 文章正文
文章正文
在现代设计中Adobe Illustrator无疑是一款功能强大且不可或缺的图形设计工具。它不仅可以帮助咱们创建出高品质的矢量图形还允咱们在单个文档中创建和管理多个画布。此类灵活性为设计师提供了极大的便利使咱们可以更高效地组织工作流程同时保持设计的连贯性和一致性。本文将为您提供一份详尽的指南介绍怎样在Adobe Illustrator中创建和管理多个画布帮助您更好地掌握这一实用功能。
### 创建与管理的必要性
在复杂的设计项目中多个画布的运用显得为要紧。它允我们将不同的设计元素或项目部分隔离在各自的画布上从而避免混乱,升级工作效率。无论是设计一本书的多个页面,还是为一项产品创建多个视图,掌握怎样在Illustrator中创建和管理多个画布,都将使您的设计过程更加顺畅。
以下是怎么样在Adobe Illustrator中创建和管理多个画布的完整指南,包含怎样去建立多个画布文件、怎么样建立多个画布以及怎样去建立多个画板。
---
### 怎样建立多个画布文件
在Adobe Illustrator中建立多个画布文件,能够让您在一个项目中管理多个独立的画布。以下是详细的步骤和技巧:
步骤一:创建新文档
打开Illustrator,选择“文件”>“新建”来创建一个新的文档。在弹出的“新建文档”对话框中,您可设置文档的名称、大小、颜色模式等基本属性。
步骤二:添加新画布
在文档创建完成后,选择“窗口”>“画布”>“新建画布”来添加新的画布。在弹出的“新建画布”对话框中,您能够设置新画布的大小和位置。
步骤三:管理画布
在“画布”面板中,您能够看到所有已创建的画布。右键点击任意一个画布,能够选择“重命名”、“删除”、“复制”等操作,方便您对画布实管理。
步骤四:切换和编辑画布
您可通过点击画布名称或采用“画布”面板中的导航按来切换不同的画布。在每个画布上您可独立地创建和编辑图形元素。
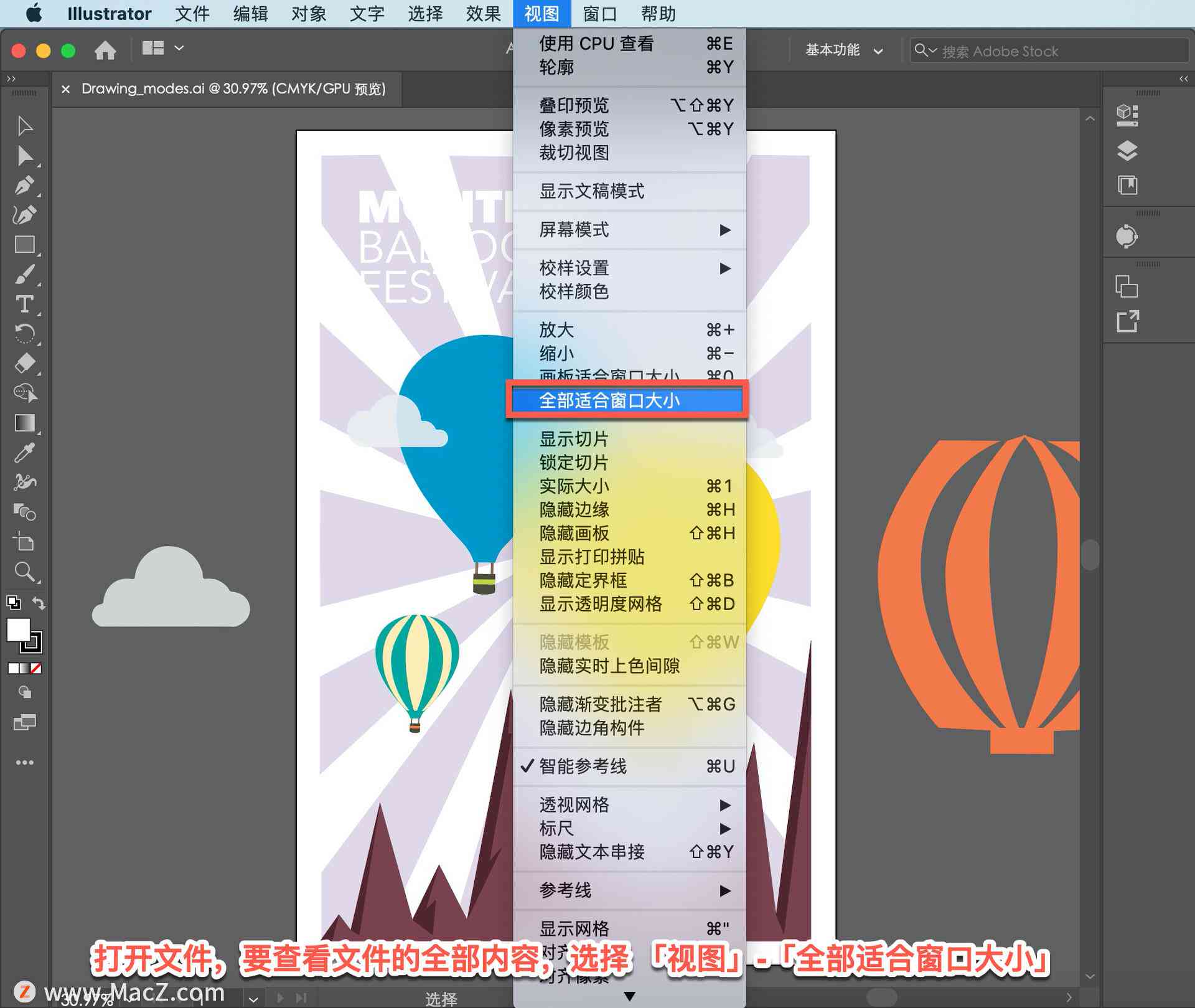
技巧提示:
- 在创建多个画布时确信每个画布的尺寸和分辨率与您的设计需求相匹配。
- 利用“画布”面板中的“同步画布”功能,能够确信所有画布的视图和比例保持一致。
### 怎么建立多个画布
建立多个画布是Illustrator中一个高级而实用的功能。以下是具体的操作步骤:
步骤一:打开“画布”面板
在Illustrator中,选择“窗口”>“画布”来打开“画布”面板。这个面板将显示当前文档中所有的画布。
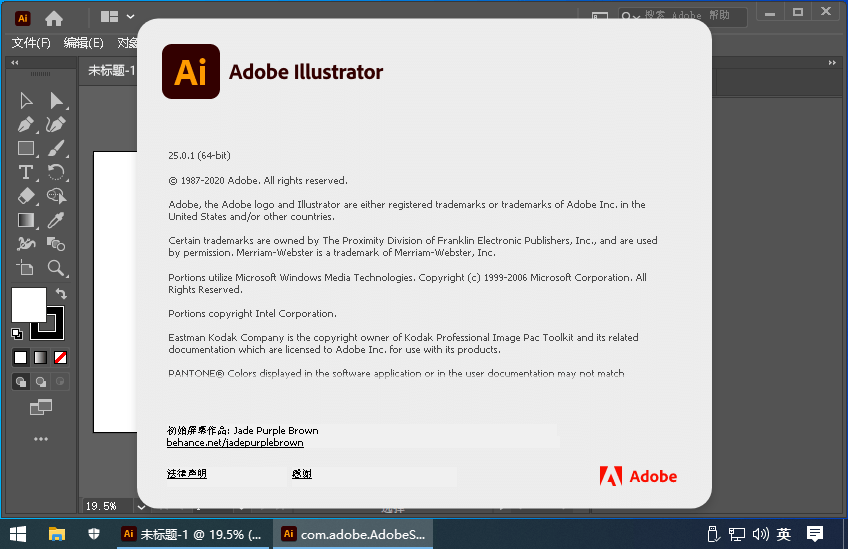
步骤二:创建新画布
在“画布”面板中,点击右下角的“ ”按或选择“画布”>“新建画布”来创建新的画布。在弹出的对话框中,您能够自定义新画布的大小和位置。
步骤三:调整画布属性
创建新画布后,您能够通过双击画布名称或右键点击并选择“画布属性”来调整其属性,如画布名称、大小、分辨率等。
步骤四:利用“画布”菜单
在“画布”菜单中您还能够找到其他管理画布的选项,如“重命名画布”、“删除画布”、“画布排列”等,这些功能能够帮助您更好地组织和管理多个画布。
技巧提示:
- 在创建多个画布时,能够利用“画布”面板中的“锁定”功能来防止误操作。
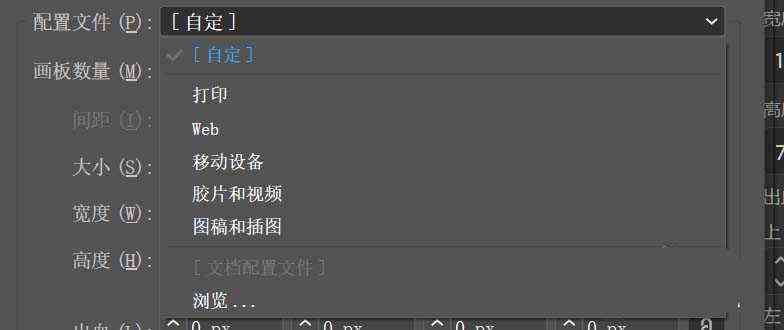
- 通过拖拽画布标签,您能够改变画布的排列顺序。
### 怎么建立多个画板
在Illustrator中,“画板”与“画布”有所区别,但同样能够用来创建和管理多个独立的工作区域。以下是建立多个画板的步骤:
步骤一:选择“新建画板”选项
打开Illustrator后,选择“文件”>“新建”>“新建画板”。在弹出的对话框中,设置画板的大小、名称和其他属性。
步骤二:采用“画板”面板
在“窗口”中打开“画板”面板,您能够看到所有已创建的画板。通过点击面板底部的“新建画板”按,可快速添加新的画板。
步骤三:编辑画板属性
在“画板”面板中,双击任意一个画板或右键点击并选择“画板属性”,来调整其大小、位置、分辨率等属性。
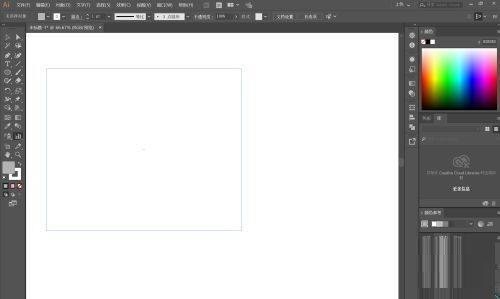
步骤四:管理画板
采用“画板”面板中的其他功能,如“重命名画板”、“删除画板”、“排列画板”等,来管理多个画板。
技巧提示: