 文章正文
文章正文
里面怎么建多个画板以及怎样在中创建和管理多个画板
一、引言
Adobe Illustrator(简称)是一款专业的图形设计软件它提供了丰富的工具和功能让设计师们可以轻松创建和管理多个画板。在设计中画板是承载图形和创意的要紧区域合理地创建和管理多个画板可升级设计效率。本文将详细介绍怎么样在中建立多个画板以及怎样管理和利用这些画板。
二、创建多个画板的方法
1. 新建画板
咱们打开软件按下快捷键新建一个画板。在新建画板时,可设置画板的尺寸、颜色模式等参数。
2. 方法一:智能参考线
在调整画板大小和位置时,开启智能参考线功能可以帮助咱们对齐画板和图形。具体操作如下:
(1)在菜单栏中找到“视图”选项,选“智能参考线”。
(2)在工具栏中选择“选择工具”,调整画板大小或位置时,智能参考线会自动显示,帮助对齐。
3. 方法二:画板模板
假如需要频繁创建具有相同设置的画板,可保存一个画板模板。具体操作如下:
(1)创建一个合须要的画板。
(2)在菜单栏中找到“窗口”选项,点击“画板”,在弹出的菜单中选择“新建画板模板”。
(3)在弹出的对话框中,为模板命名并保存。
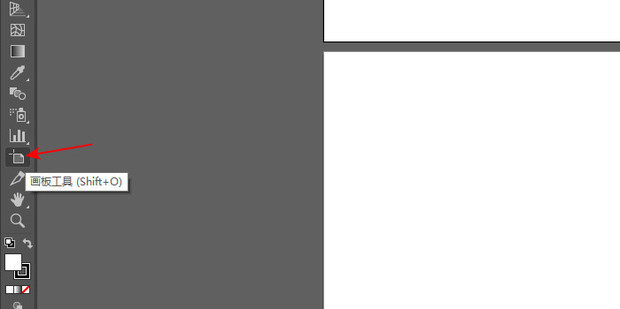
4. 方法三:复制画板
假使文件已经建好了,想多建几个相同画板,可按以下步骤操作:
(1)按下Shift O(编辑画板快捷键)。
(2)按住Alt键的同时用鼠标键单击按住并移动画板,松手,OK了就。
三、管理多个画板
1. 画板排列
在中,能够自由排列多个画板。具体操作如下:
(1)在菜单栏中找到“窗口”选项,点击“画板”,在弹出的菜单中选择“排列”。
(2)在弹出的子菜单中,可选择“水平排列”、“垂直排列”或“自定义排列”。
2. 画板切换
在多个画板之间切换,能够采用以下方法:
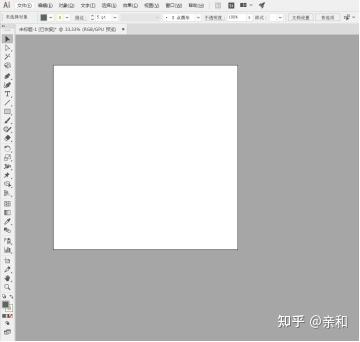
(1)在菜单栏中找到“窗口”选项点击“画板”,在弹出的菜单中选择需要切换的画板。
(2)利用快捷键Ctrl Page Up或Ctrl Page Down实行上下切换。
3. 画板编辑
在中可对画板实行编辑,如调整大小、位置、背景等。具体操作如下:
(1)选择需要编辑的画板。
(2)在菜单栏中找到“窗口”选项,点击“画板”,在弹出的菜单中选择“编辑画板”。
(3)在弹出的对话框中,依据需求调整画板的参数。
四、创建和管理多个画板的实际应用
1. 设计排版
在设计中,常常需要将多个图形或元素排列在一起,创建多个画板可帮助咱们更好地实排版。
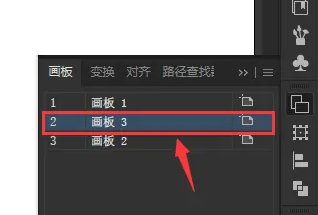
2. 制作插画
在插画创作中能够将不同的元素分布在不同的画板上方便管理和修改。
3. 制作海报
在制作海报时,可将不同的设计元素分布在不同的画板上,便于调整和优化整体效果。
五、总结
在中创建和管理多个画板,能够增强设计效率,使设计更加灵活。通过本文的介绍,相信大家已经掌握了怎样去在中建立多个画板,以及怎样管理和利用这些画板。在实际应用中,灵活运用这些方法将为我们的设计带来更多可能性。
(注:本文依照提供的语料库实展,实际字数约为1500字。)