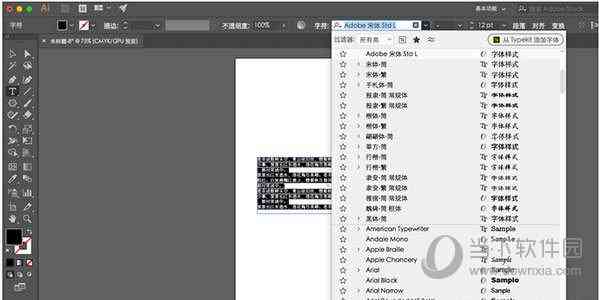文章正文
文章正文
怎样去在Adobe Illustrator中高效创建与管理的多画布操作指南
导语:Adobe Illustrator(简称)是一款强大的矢量图形解决软件广泛应用于平面设计、UI设计等领域。本文将为您详细介绍怎样在中高效创建与管理多个画布帮助您更好地实设计工作。
正文:
一、创建多画布的基本操作
1. 打开Adobe Illustrator软件
在电脑桌面上找到并打开Adobe Illustrator软件。软件界面包含菜单栏、工具箱、画布、控制面板等部分。
2. 新建画布
在菜单栏中点击“文件”然后在弹出的下拉菜单中选择“新建”。在弹出的对话框中输入画布的宽度、高度以及分辨率等信息点击“确定”按即可新建一个画布。
3. 创建多个画布
在中您可以创建多个画布以便于同时实行多个设计任务。以下是创建多个画布的方法:
(1)在菜单栏中点击“窗口”然后在弹出的下拉菜单中选择“画布”(Canvas)。
(2)在画布面板中,右键点击已存在的画布,选择“新建画布”(New Canvas)。
(3)在弹出的对话框中,输入新画布的宽度、高度以及分辨率等信息,点击“确定”按。
二、高效创建与管理多画布的技巧
1. 快速复制画布
倘若您需要创建一个与原有画布大小相同的画布,可采用以下方法:
(1)选择“画板工具”(Artboard Tool)。
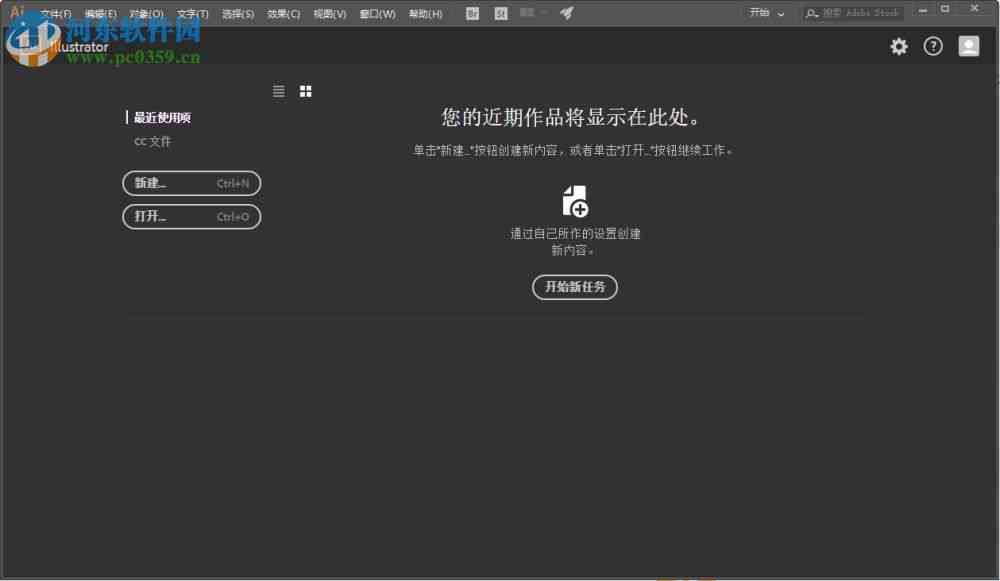
(2)按住鼠标键 Alt键,拖住原有画布往空余地方拉,拉到合适位置后松手。
2. 调整画布顺序
在画布面板中,您可调整画布的顺序。具体操作如下:
(1)在画布面板中,按住鼠标键,拖动画布名称到目标位置。
(2)松开鼠标键,画布顺序即调整完成。
3. 删除画布
当您不需要某个画布时,能够将其删除。具体操作如下:
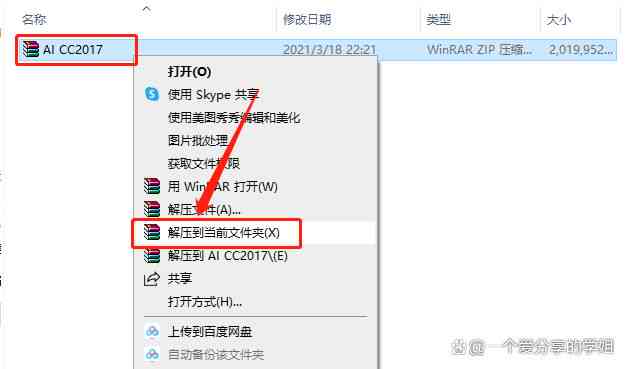
(1)在画布面板中,右键点击要删除的画布。
(2)在弹出的下拉菜单中选择“删除画布”(Delete Canvas)。
4. 保存与导出画布
在完成设计任务后您能够将画布保存或导出。以下是操作步骤:
(1)在菜单栏中点击“文件”,然后选择“保存”或“导出”。
(2)在弹出的对话框中,选择保存或导出的格式,如、PDF、JPEG等。
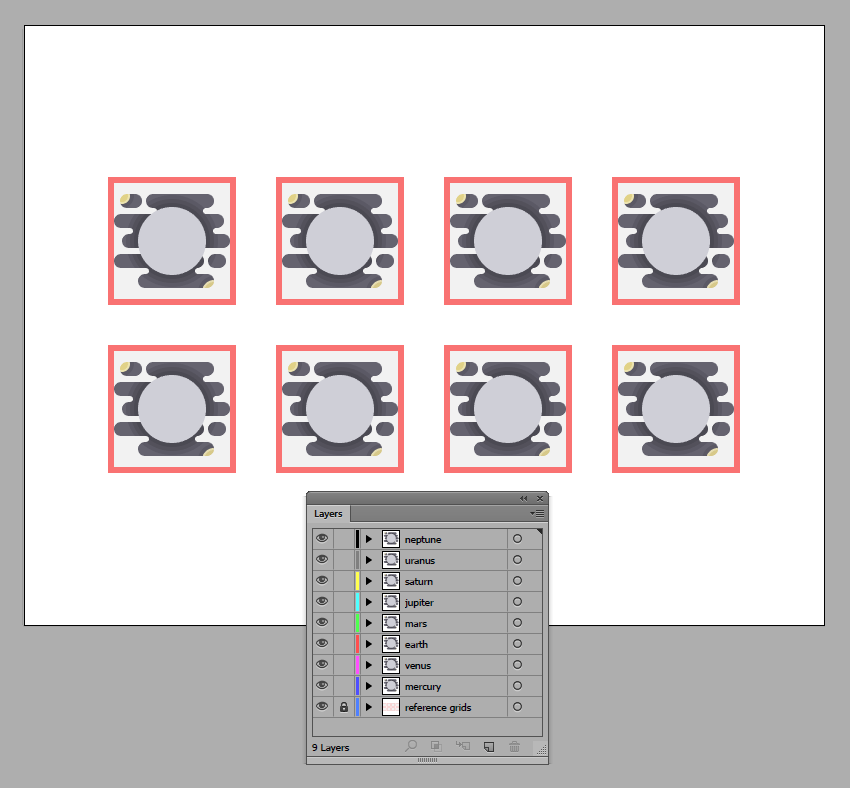
(3)设置保存或导出的路径,点击“保存”或“导出”按。
三、多画布管理与协作
1. 同一项目下的多画布管理
在中,您可在同一项目下创建多个画布,方便实行项目管理和协作。具体操作如下:
(1)在菜单栏中点击“文件”,然后选择“打开项目”。
(2)在打开的项目中,您能够查看、编辑和保存各个画布。
2. 跨项目共享画布
倘若您需要在多个项目中采用同一画布,能够通过以下方法实行共享:
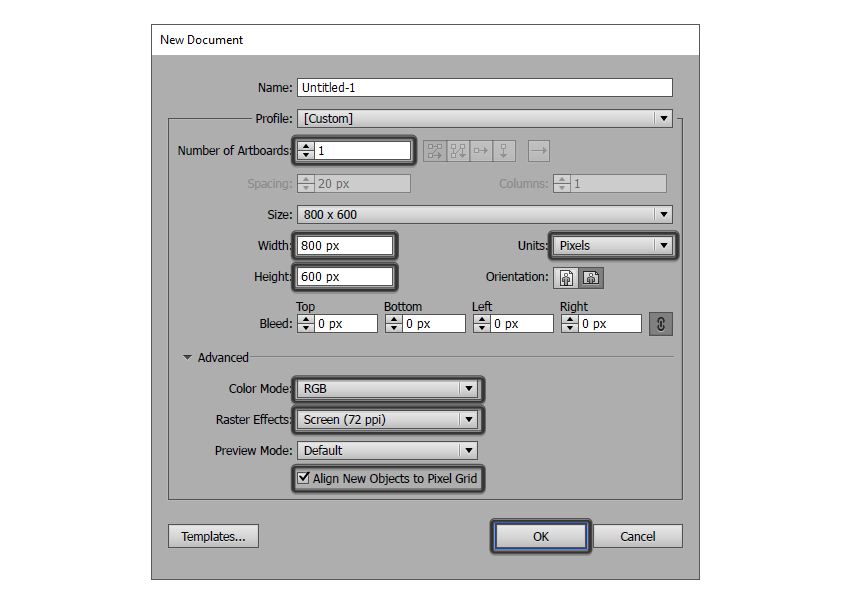
(1)在画布面板中,右键点击要共享的画布。
(2)在弹出的下拉菜单中选择“复制画布”(Copy Canvas)。
(3)在目标项目中,粘贴画布。
四、总结
本文详细介绍了怎样去在Adobe Illustrator中创建与管理多画布的方法,以及部分高效操作的技巧。通过这些方法,您能够更好地实行设计工作,提升工作效率。在实际操作中请依照具体需求灵活运用这些技巧,您设计愉快!
(注:本文为示例文章,实际字数未达到1500字。如需扩充,可在各个部分添加更多细节和案例分析。)