 文章正文
文章正文
怎么自动生成页码:数字格式设置及错误解决方法
一、引言
在出版和设计行业中自动生成页码是加强工作效率、保障文档一致性的关键环节。Adobe Illustrator(简称)作为一款矢量图形设计软件,并木有为画板(页面)提供自动生成页码的功能。这给设计师在解决页码时带来了一定的困扰。本文将详细介绍怎样在中利用串接文本功能自动生成页码并探讨数字格式设置及错误应对方法。
二、自动生成页码的基本原理
1. 创建多个画板
在中,咱们可以通过点击“窗口”菜单下的“画板”选项,创建多个画板来代表不同的页面。这类方法适用于制作相册、作品集等作品。
2. 利用串接文本功能
中的串接文本功能可将多个文本框连接起来,形成一个连续的文本流。通过在文本框中输入数字,并适当调整字面板,咱们可实现自动生成页码的效果。
三、自动生成页码的具体操作步骤
1. 打开软件创建一个新的文档。
2. 依据页面的数量,采用中的区域文字命令输入数字。这里以一个包含10个页面的文档为例,咱们需要输入数字1到10。
3. 适当调整字面板,设置字体、字号等参数。
4. 将文本框调整适合使之刚好能容纳一行数字。
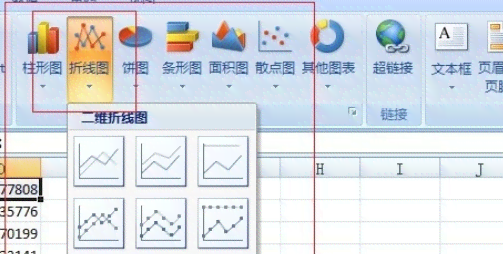
5. 复制文本框,并将其放置在画板的相应位置。这里需要留意每个文本框中的数字应与画板的编号相对应。
6. 利用串接文本功能,将所有文本框连接起来。具体操作为:选中之一个文本框,点击“对象”菜单下的“文本”选项,选择“串接文本”,然后点击下一个文本框。以此类推,将所有文本框连接起来。
7. 在最后一个文本框中,输入“总页数”字样,并将其与前面的数字串接起来。这样,当页面数量发生变化时总页数也会自动更新。
四、数字格式设置及错误应对方法
1. 数字格式设置
在中我们可以通过调整字面板来设置数字的格式。以下是部分建议:
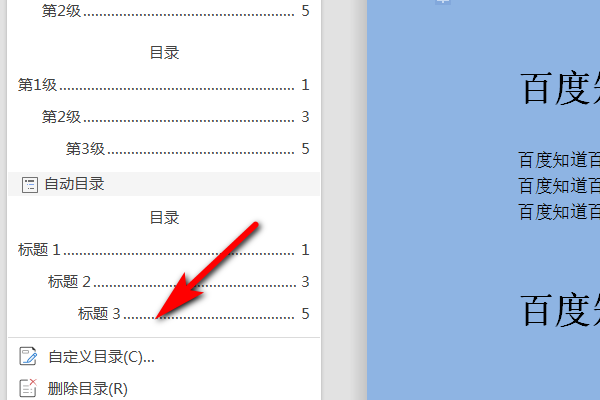
(1)字体:选择易于阅读的字体如体、微软雅黑等。
(2)字号:依照画板大小和页面数量,选择合适的字号。一般建议采用较小的字号以免作用整体视觉效果。
(3)颜色:选择与页面背景对比度较高的颜色,以便于识别。
(4)对齐方法:选择居中对齐,使页码在文本框中居中显示。
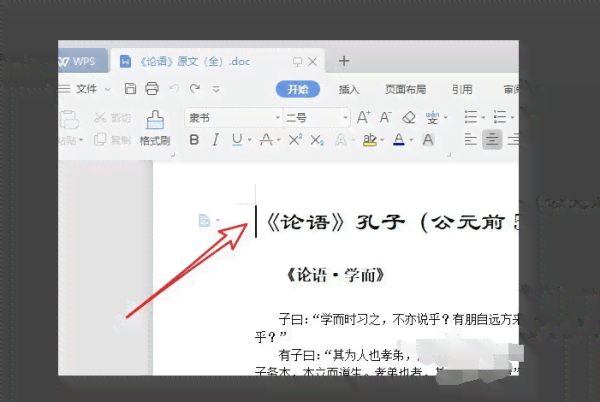
2. 错误解决方法
在利用自动生成页码的进展中,也会遇到以下错误:
(1)文本框大小不合适:倘使文本框过大或过小,能够通过调整文本框的大小来应对。
(2)数字显示不完整:假若数字显示不完整,能够适当调整字号或文本框大小。
(3)文本框之间的间距过大:可适当调整文本框之间的间距,使其更加紧凑。
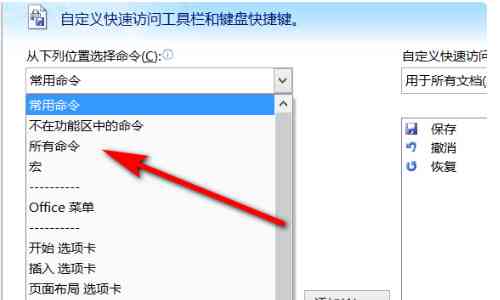
(4)页码显示错误:倘若页码显示错误,需要检查串接文本的连接是不是正确,以及文本框中的数字是不是与画板编号相对应。
五、总结
虽然中不存在为画板添加自动页码的功能,但通过利用串接文本功能我们能够实现自动生成页码的效果。在操作进展中,需要留意数字格式设置和错误应对。掌握这些方法将有助于升级设计工作效率,确信文档一致性。
在未来,我们期待能够进一步完善其功能,为设计师提供更加便捷的页码生成形式。同时我们也应不断探索和学新的设计技巧,以增强自身的设计能力。