 文章正文
文章正文
# 钢笔工具生成路径详细教程:快捷键设置与高效采用方法全解析
在Adobe Illustrator(简称)中钢笔工具(Pen Tool)无疑是矢量图形绘制中的核心。无论是创建直线、曲线还是复杂的路径钢笔工具都能提供极高的控制度。本文将详细介绍钢笔工具的采用方法涵快捷键设置、路径生成以及高效利用技巧。
## 一、钢笔工具的基本操作
### 1. 打开软件
双击打开Adobe Illustrator软件新建一个画布。点击“文件”菜单中的“新建”选项设置画布大小和分辨率。
### 2. 选择钢笔工具
在工具箱中选择钢笔工具或采用快捷键“P”激活。钢笔工具图标位于工具箱的第三行倒数第二个位置。
## 二、创建路径
### 1. 创建直线
在画布上单击创建一个点然后再次单击另一点即可创建一条直线。若是需要继续绘制直线,可以继续单击添加新的点。
### 2. 创建曲线
在创建直线的基础上,若在点击第二个点后按住鼠标不放并拖动,会出现两个控制手柄,用于调整曲线的形状。拖动控制手柄,直到曲线合预期形状。
### 3. 调整路径
选择点选工具(快捷键“V”),对每个截点实行调整,直到路径与画面完全吻合。利用“路径选择工具”(Path Selection Tool)选中整个路径,实整体调整。
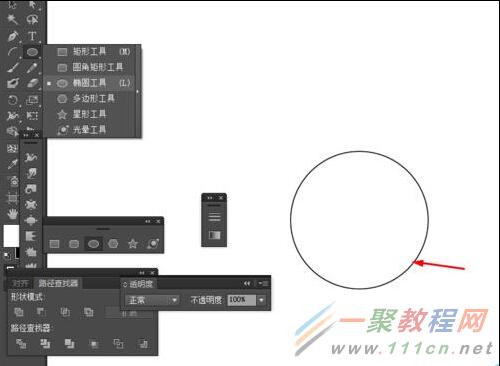
## 三、钢笔工具的快捷键设置
### 1. 常用快捷键
- P:激活钢笔工具。
- V:激活点选工具。
- Shift:按住Shift键以45°为单位旋转。
- Ctrl(Windows)/Command(Mac):切换到直接选择工具,用于调整路径上的点。
### 2. 快捷键组合
- Alt(Windows)/Option(Mac) 拖动:复制路径。
- Ctrl(Windows)/Command(Mac) 点击:删除锚点。
- Ctrl(Windows)/Command(Mac) 拖动:移动锚点。
## 四、高效利用方法
### 1. 分绘制
在绘制复杂路径时,可将路径分为多个部分,分别绘制。这样能够避免一次性绘制过于复杂的路径,增强工作效率。
### 2. 利用路径查找器
在绘制完成后,能够采用路径查找器(Pathfinder)功能,对路径实行合并、相交、减去顶层等操作,创建更复杂的形状。
### 3. 复制和粘贴路径
在绘制相似路径时,可复制已经绘制好的路径,然后实粘贴和调整,增进工作效率。
### 4. 利用描边和填充
在路径绘制完成后,能够为路径添加描边和填充,使其更具视觉效果。同时能够依照需要调整描边粗细、颜色等属性。
## 五、结语
通过本文的介绍相信大家对钢笔工具的采用有了更深入的熟悉。在实际操作中,灵活运用钢笔工具,结合快捷键设置和高效利用方法,能够大大加强矢量图形绘制的效率。在绘制或编辑塞尔曲线手柄时,按住Shift键以45°为单位旋转,能够使曲线更加平。同时利用直接选择工具选中锚点并删除,路径就会以删除点为中心一分为二。
掌握钢笔工具的采用方法,对矢量图形设计而言至关必不可少。不断练和探索,相信大家能够运用钢笔工具创作出更多精美的作品。