 文章正文
文章正文
形状生成器工具无法采用?全面解析常见疑问及解决方法
随着设计领域的不断发展矢量图形的绘制与应用已经成为了设计师和创意工作者的必备技能。Adobe Illustrator(简称)作为一款专业的矢量图形设计软件其强大的功能之一就是形状生成器工具。在利用进展中客户可能存在遇到部分难题引起形状生成器工具无法正常利用。本文将针对这些常见疑惑实深入分析,并提供相应的应对方法。
一、形状生成器工具无法采用的常见疑惑
1. 工具无法启动
2. 选中图形后无法实行组合和重叠操作
3. 形状生成器工具无法生成预期的形状
4. 合并图形时出现错误提示
二、解决方法
1. 工具无法启动
疑问起因:可能是软件安装不正确或版本不兼容。
解决方法:
(1)检查软件是不是已正确安装,假使不存在,请重新安装软件。
(2)确认电脑操作系统和软件版本是不是兼容,要是不兼容,请升级或更换合适的版本。
2. 选中图形后无法实组合和重叠操作
难题原因:可能是未有正确选择形状生成器工具,或是说图形属性设置不正确。
解决方法:
(1)保证已经选择了形状生成器工具。在工具栏中找到并选择“形状生成器”工具。
(2)检查图形的属性设置。保障“对齐点”和“智能参考线”已打开。在菜单栏中找到“视图”选项,选“对齐点”和“智能参考线”。
(3)在选中图形后按住Alt键,鼠标放在路径上或填充上,尝试实行组合和重叠操作。
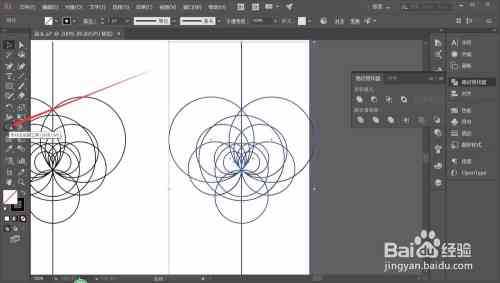
3. 形状生成器工具无法生成预期的形状
疑问原因:可能是操作方法不正确或是说图形之间存在难题。
解决方法:
(1)仔细阅读形状生成器工具的利用教程,保证依照正确的步骤实操作。
(2)检查图形之间是否存在重叠、交叉等疑问如有,请实调整。
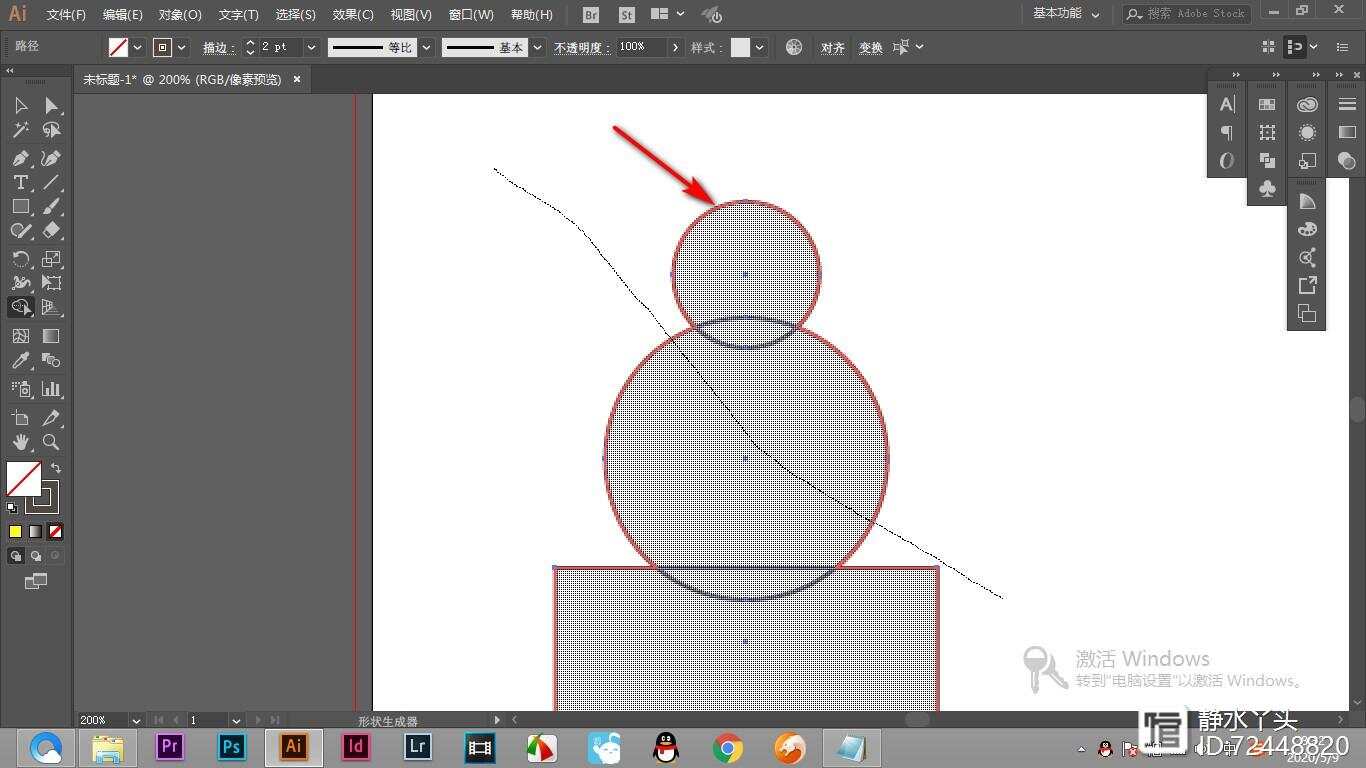
(3)尝试采用不同的图形组合办法,以获得预期的形状。
以下是一个详细的形状生成器工具利用教程:
步骤1:创建一个A4大小的新文件。
步骤2:创建一个椭圆。保证“对齐点”和“智能参考线”已打开。

步骤3:制作椭圆形后,选择形状生成器工具。
步骤4:按住Alt键,鼠标放在路径上或填充上,实组合和重叠操作。
步骤5:调整图形的位置和大小,直至得到预期的形状。
步骤6:倘若需要,利用“图稿”选项,Illustrator将对合并对象利用与其他艺术风格相同的规则。
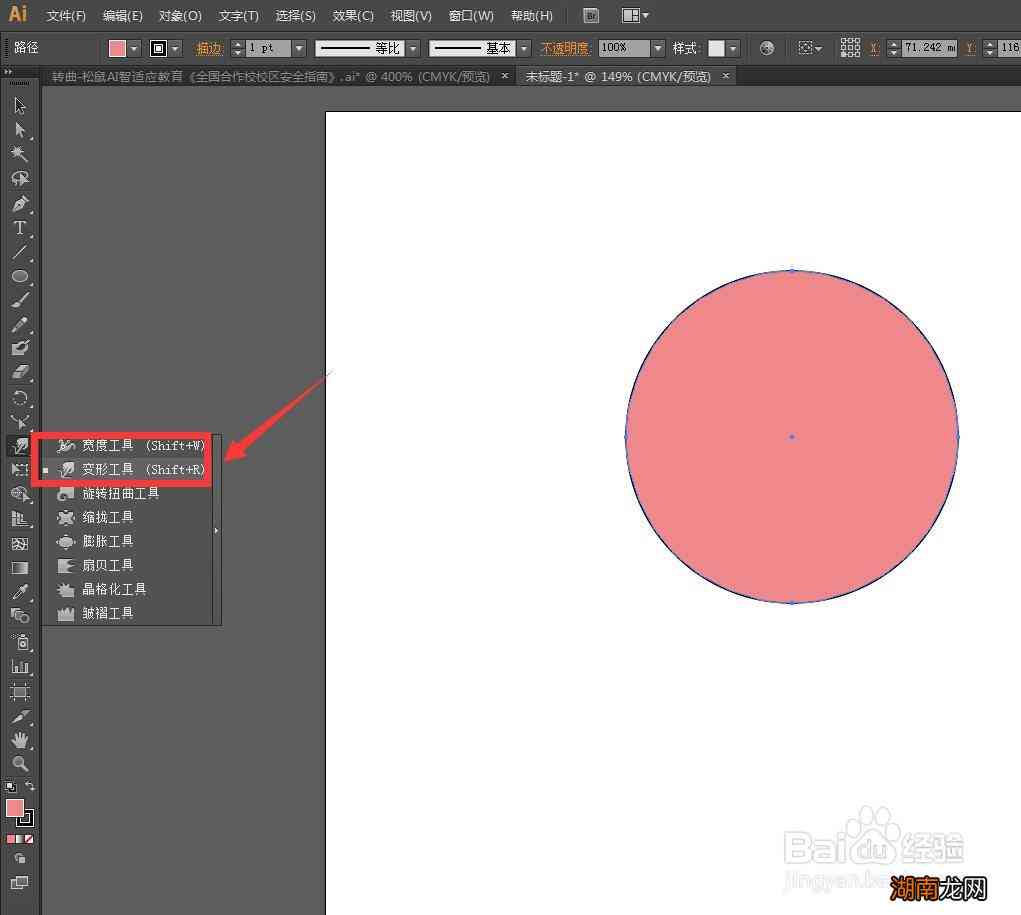
4. 合并图形时出现错误提示
难题原因:可能是图形属性不兼容或存在其他疑惑。
解决方法:
(1)检查图形的属性保证它们可以合并。例如,图形的描边和填充颜色应相同。
(2)尝试将图形转换为相同的艺术样式例如,将所有图形转换为“图稿”样式。
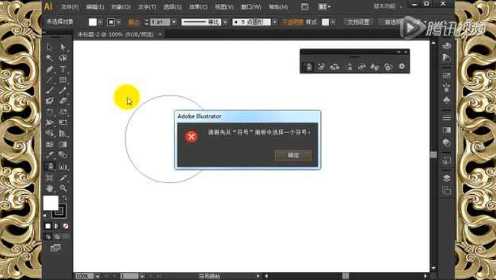
(3)倘使难题仍然存在,尝试利用路径查找器工具实合并。
三、总结
形状生成器工具是一款非常实用的矢量图形设计工具,但在采用进展中也会遇到部分疑问。通过本文的解析,咱们熟悉了常见的难题及其解决方法。在采用进展中,假若遇到其他难题,可参考官方文档或寻求技术支持。
掌握形状生成器工具的利用方法,能够帮助设计师和创意工作者更加高效地完成矢量图形设计任务。在实际应用中,咱们应不断尝试和探索,充分发挥这款工具的潜力,为设计作品增色添彩。