 文章正文
文章正文
在数字艺术和设计领域图形的精确度与美观度至关关键。随着人工智能技术的不断发展形状生成器工具已经成为设计师们的得力助手它可以快速生成复杂的图形并优化设计流程。在生成图形的期间常常会出现多余的线条或线框,这些不必要的元素不仅作用了视觉效果,还可能增加设计的复杂性。本文将详细介绍怎样去采用形状生成器工具删除图形中多余的线条部分,帮助设计师们提升工作效率和设计品质。
### 怎么样高效删除图形中的多余线条
在图形设计中,清除多余线条是一个常见的需求。形状生成器工具的出现为这一过程带来了革命性的改变。下面,咱们将探讨怎样去利用这些工具精准地删除图形中的多余线条,以及怎样优化设计流程。
## 形状生成器怎么删除多余的线条
在形状生成器中删除多余的线条,常常需要以下几个步骤:
### 步骤一:选择目标图形
打开形状生成器工具导入需要解决的图形文件。在工具栏中,选择“选择工具”,然后点击目标图形,使其成为当前操作对象。
### 步骤二:识别并标记多余线条
采用工具栏中的“魔术棒工具”或“套索工具”选择图形中多余的线条。这些工具可以智能识别线条,并自动将其选中。倘使线条与图形的边界较为接近,能够通过调整工具的容差值来提升选择的准确性。
### 步骤三:删除多余线条
选中多余线条后,右键点击并选择“删除”选项。此时,形状生成器会自动分析图形结构,保障删除的线条不会影响图形的整体形状和结构。
### 步骤四:检查并调整
删除线条后,仔细检查图形的边缘和细节部分保证不存在遗漏的多余线条。假如需要,可重复上述步骤,直到图形完全合预期。
### 实例操作
以下是一个具体的操作实例:
1. 打开形状生成器,导入需要解决的图形文件。
2. 利用“选择工具”选中图形。
3. 采用“魔术棒工具”选中多余线条。
4. 右键点击并选择“删除”。
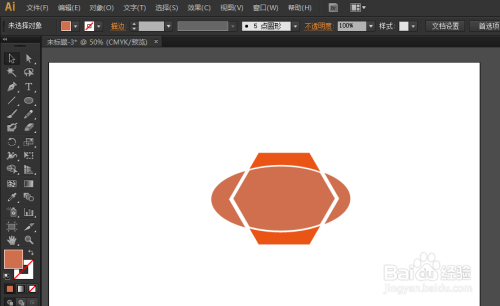
5. 检查图形,保证删除效果合预期。
通过这些步骤,咱们能够轻松地删除图形中的多余线条,提升设计的美观度和准确性。
## 形状生成器怎么删除多余的线框
与删除多余线条类似,删除多余的线框也需要部分特定的操作步骤:
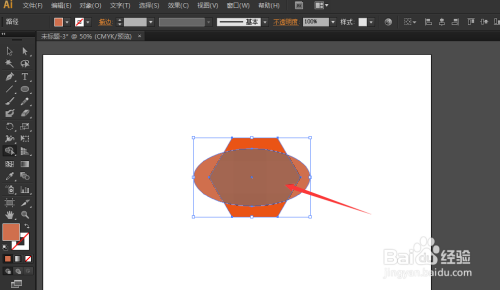
### 步骤一:导入图形
将需要解决的图形导入到形状生成器中。
### 步骤二:选择线框工具
在工具栏中,选择“线框工具”,该工具专门用于编辑和修改线框。
### 步骤三:识别并标记多余线框
采用“线框工具”选中需要删除的线框。倘若线框较为复杂,能够调整工具的容差值,以便更准确地选择。
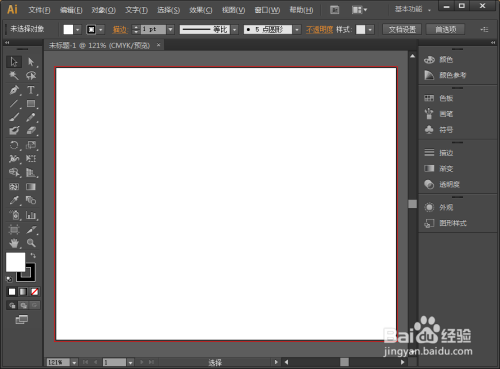
### 步骤四:删除多余线框
选中多余的线框后右键点击并选择“删除”选项。形状生成器会自动分析线框与图形的关系,保证删除操作不会影响整体设计。
### 步骤五:检查并调整
删除线框后检查图形的完整性,确信木有遗漏的部分。若是需要能够重复上述步骤,实进一步的调整。
### 实例操作
以下是一个具体的操作实例:
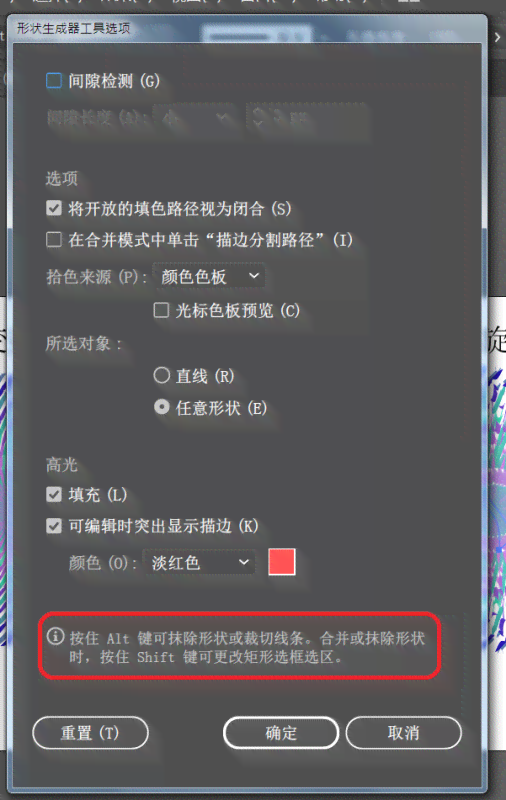
1. 打开形状生成器,导入需要应对的图形文件。
2. 利用“线框工具”选中多余的线框。
3. 右键点击并选择“删除”。

4. 检查图形,确信删除效果合预期。
通过这些步骤,咱们能够有效地删除图形中的多余线框,加强设计的整体品质。
## 形状生成器怎么减
在形状生成器中,减去图形的一部分也是一个常见的操作。以下是减去图形中多余部分的步骤:

### 步骤一:选择减去工具
在工具栏中,选择“减去工具”。这个工具专门用于从图形中减去一部分。
### 步骤二:选择要减去的图形
利用“减去工具”选中需要减去的图形部分。保障选择的区域准确无误。
### 步骤三:实减去操作
选中要减去的图形后,右键点击并选择“减去”选项。形状生成器会自动从原始图形中减去所选部分。
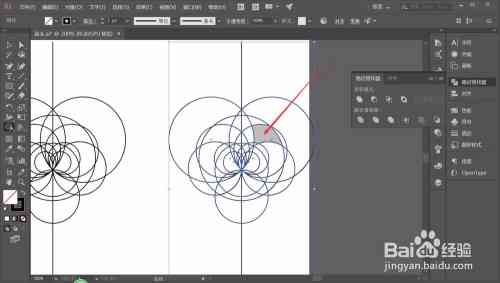
### 步骤四:检查并调整
减去操作完成后,检查图形的边缘和细节部分,保障减去效果合预期。假使需要,可重复上述步骤,实行进一步的调整。
### 实例操作
以下是一个具体的操作实例:
1. 打开形状生成器,导入需要解决的图形文件。
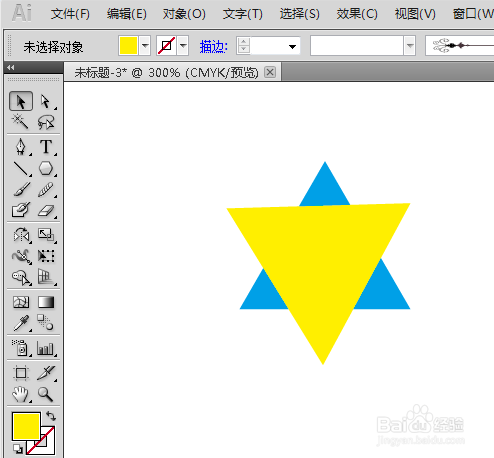
2. 利用“减去工具”选中要减去的图形部分。
3. 右键点击并选择“减去”。