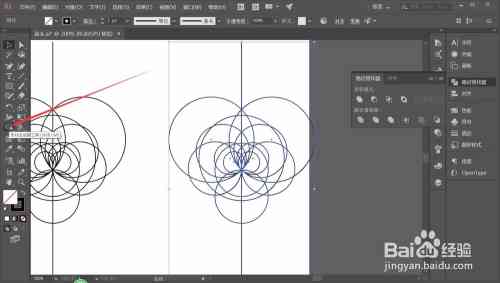文章正文
文章正文
采用工具:怎样创建自定义形状生成器——详尽教程与经验分享
随着数字艺术和设计领域的不断发展Adobe Illustrator(简称)这款强大的图形设计软件已经成为了多设计师的必备工具。中的形状生成器工具更是为广大设计师提供了无限创意的可能。本文将详细介绍怎样采用形状生成器工具创建自定义形状以及分享若干实用的经验与技巧。
一、认识形状生成器工具
形状生成器工具位于“窗口”菜单下的“形状生成器”选项中。它允客户通过输入参数和设置快速生成各种形状。该工具不仅支持基本图形的创建还可以通过组合和重叠基本图形来构建复杂的LOGO和图案。
二、创建自定义形状生成器的步骤
1. 创建新文件
打开软件创建一个A4大小的新文件。保障在创建文件时选择正确的颜色模式和分辨率以满足设计需求。
2. 绘制基本图形
在工具栏中选择“椭圆工具”(按“L”键)在画布上绘制一个椭圆。确信“对齐点”和“智能参考线”已打开,以便在绘制进展中保持图形的准确度。
3. 调整形状大小和位置
采用选择工具(按“V”键)选择椭圆,然后拖动控制点调整其大小和位置。此时,你可以依据设计需求,调整椭圆的宽度、高度和角度。
4. 选择基础形状
在形状生成器界面中,选择一个基础形状,如圆形、矩形等。这里以圆形为例,点击“圆形”选项,然后在画布上绘制一个圆形。
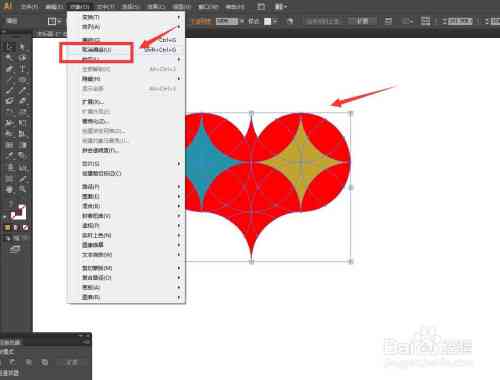
5. 生成自定义形状
完成所有设置后,点击“生成”按,工具将依据输入的参数和设置生成相应的形状。此时你能够看到圆形和椭圆组合成了一个自定义形状。
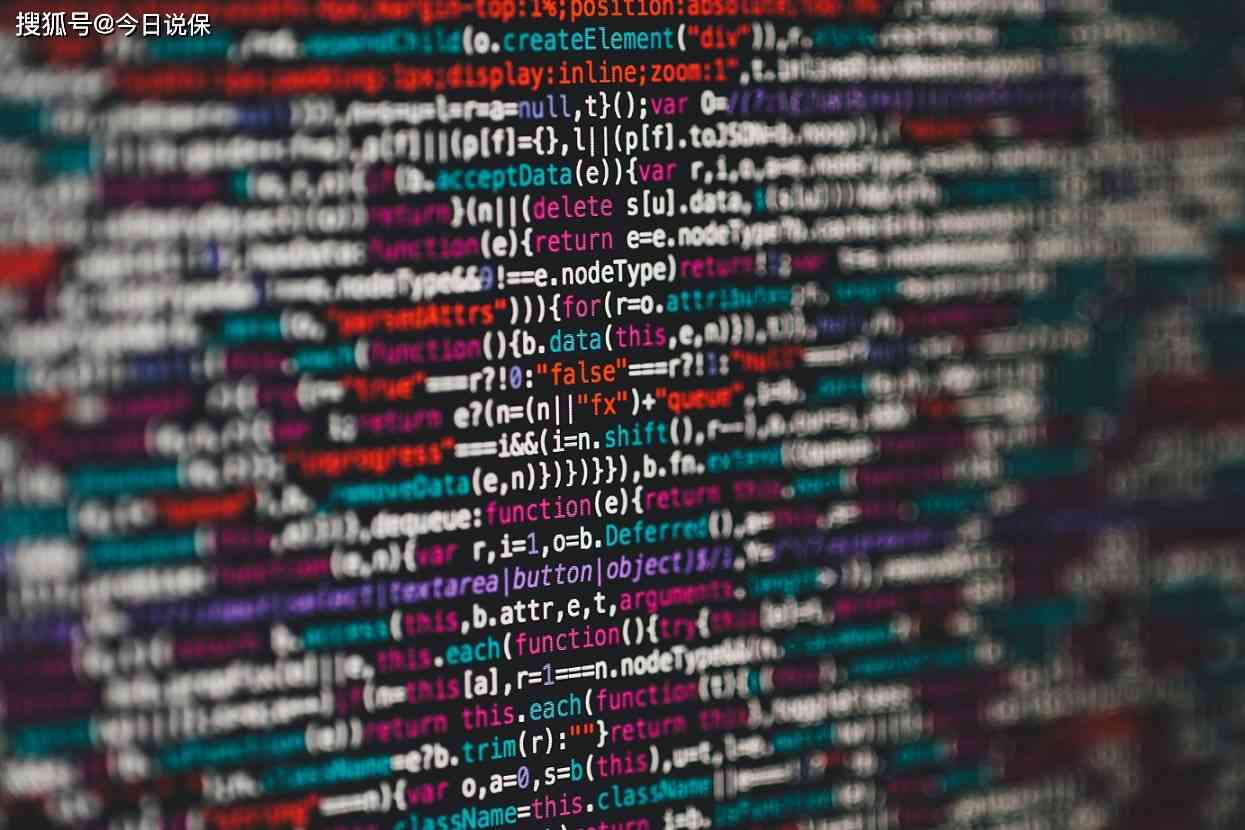
6. 调整形状细节
生成形状后,你能够对形状的细节实调整,如边缘平度、颜色搭配等。在工具栏中选择“直接选择工具”(按“Shift A”键),然后选择需要调整的锚点,拖动锚点实调整。
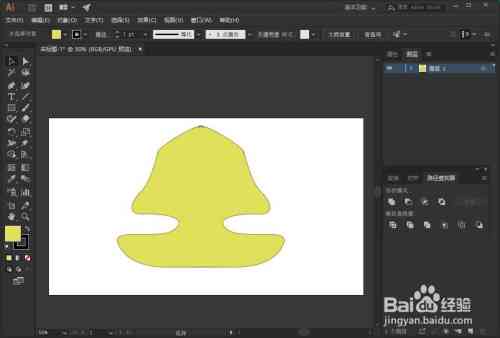
7. 导出和采用
调整完后,你可将生成的自定义形状导出为、EPS或SVG格式以便在其他设计软件中采用。
三、经验分享
1. 掌握快捷键
在采用形状生成器工具时,掌握若干常用的快捷键能够大大增进工作效率。以下是若干常用的快捷键:
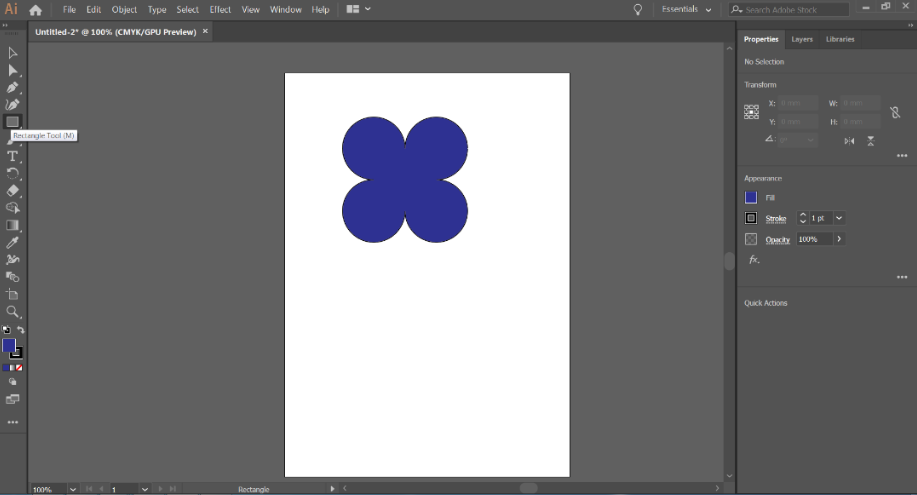
- 选取工具:按“V”键快速切换到选取工具,方便选择和移动形状。
- 直接选择工具:按“Shift A”键快速切换到直接选择工具,方便调整形状细节。
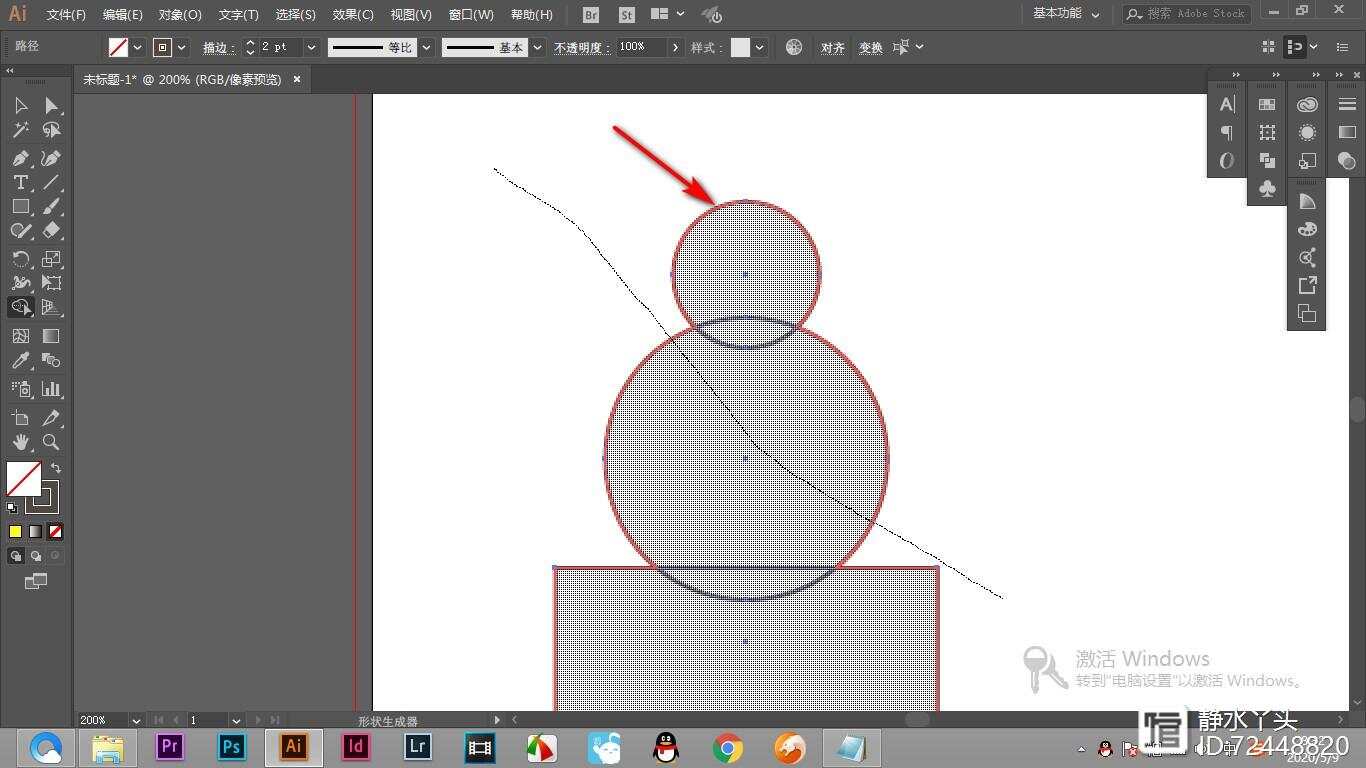
- 隐藏/显示路径:按“Ctrl H”键隐藏或显示路径,便于观察和编辑。
2. 合理采用智能参考线
在绘制和调整形状时,智能参考线可提供很大的帮助。确信在“首选项”中开启智能参考线功能,以便在操作期间获得准确的参考。
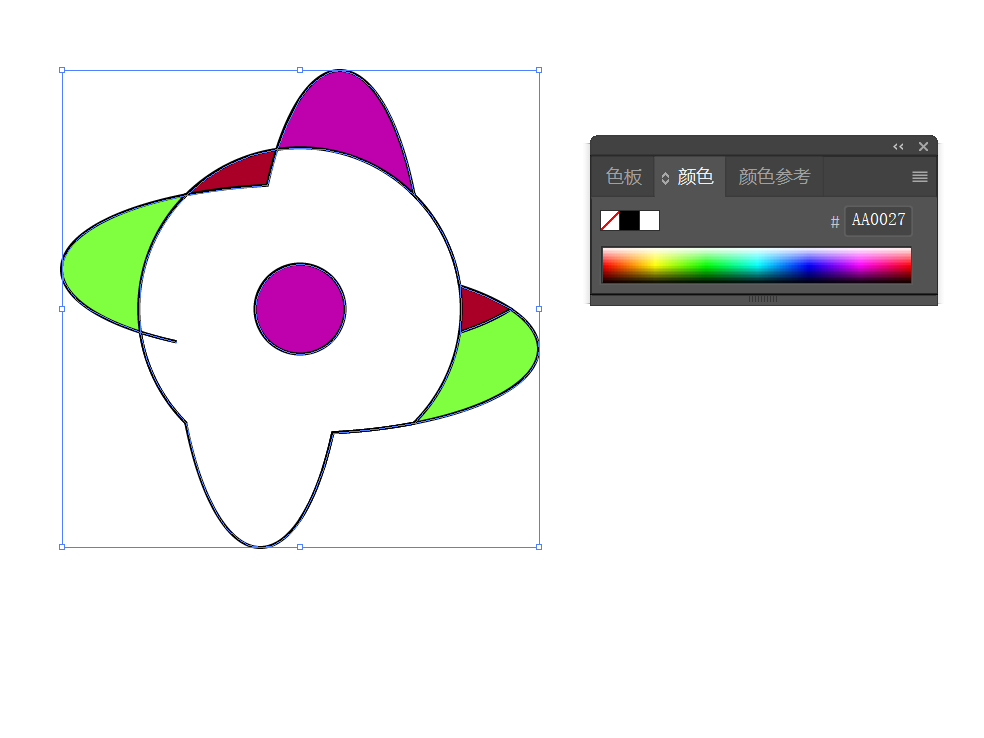
3. 多尝试组合和重叠
通过组合和重叠基本图形,能够创造出丰富多样的自定义形状。不要害怕尝试,有时候意想不到的创意就这样诞生了。
4. 保留源文件
在生成自定义形状后,务必保存源文件。这样在后续的设计进展中,你可随时回到源文件实行调整和优化。
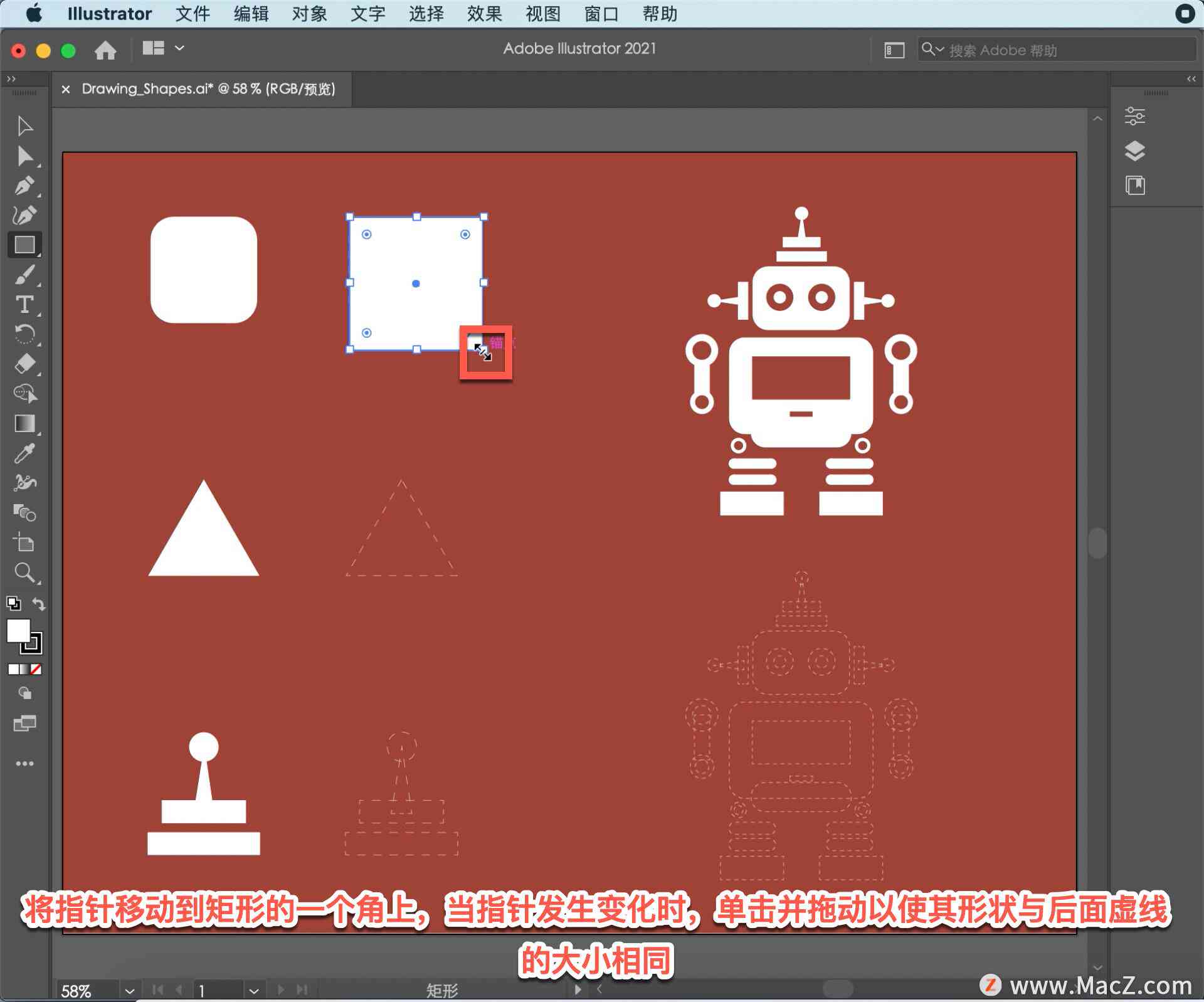
四、结语
本文详细介绍了怎么样采用形状生成器工具创建自定义形状,并分享了部分实用的经验与技巧。期待通过这篇文章,你能更好地掌握形状生成器工具,发挥创意,创作出更多优秀的作品。
在利用形状生成器工具的期间,不断尝试和探索是非常关键的。只有不断尝试,才能发现更多有趣的可能性。同时也要注重学和积累,掌握更多的设计技巧和经验。相信在不断努力下,你将能够在设计领域取得更加辉煌的成就。