 文章正文
文章正文
在当今的设计领域中立体字体的运用越来越广泛它不仅可以增强视觉效果还能赋予文字更多的创意和生命力。Adobe Illustrator()作为一款强大的矢量图形设计软件为设计师们提供了丰富的工具和功能,以实现高品质的立体字效果。本文将为您详细解析立体字设计的全过程,从基础制作到高级效果实现,让您轻松掌握立体字设计的精髓。
## 立体字设计教程:立体字制作与效果实现全攻略
### 引言
立体字体的设计,以其独有的视觉效果和创意表现力,成为了现代设计的关键元素。无论是海报、广告还是形象设计,立体字都能为作品增添无限的魅力。在本教程中,咱们将深入探讨怎样利用Adobe Illustrator制作立体字并实现多样化的立体效果。以下是关于立体字设计的一站式攻略。
## 立体字怎么制作
在中制作立体字,首先需要掌握基本的工具和操作。以下是详细的制作步骤:
### 1. 创建基础文字
打开软件,创建一个新文档。采用“文字工具”(T)输入您想要立体化的文字。选择合适的字体和大小,以便于后续的立体效果制作。
### 2. 转换为路径
选中文字,点击“对象”菜单,选择“扩展”。在弹出的对话框中,选“填充”和“描边”,然后点击“确定”。这样,文字就被转换成了路径便于实行立体化操作。

### 3. 制作立体效果
选中转换后的路径,实行“效果”菜单下的“3D”选项,选择“凸出和斜角”。在3D效果选项中,可调整立体效果的深度、斜角角度、光照和阴影等参数,以实现满意的立体效果。
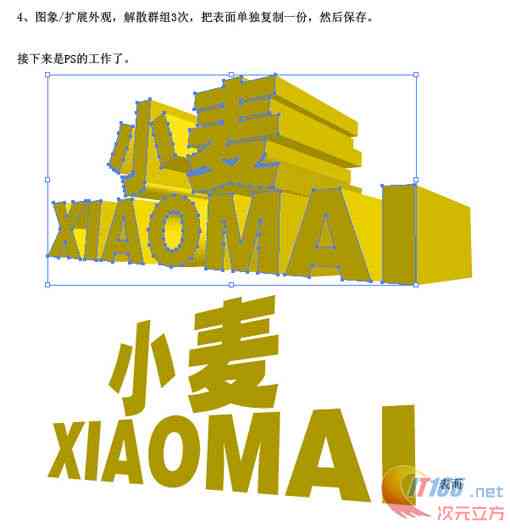
### 4. 调整细节
完成立体效果后可能需要对文字的细节实行调整。例如,可利用“直接选择工具”(A)调整锚点,或采用“颜色”面板调整文字的颜色和渐变效果。
## 做立体字
在理解了基本制作方法后,咱们来探讨怎样利用的高级功能进一步优化立体字效果。
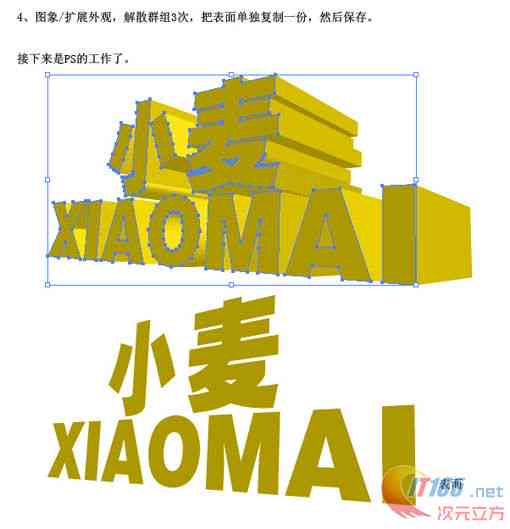
### 1. 利用渐变效果
在立体字的设计中渐变效果可增加文字的层次感和立体感。选中立体字,打开“渐变”面板,设置渐变的颜色和方向。通过调整渐变块的位置和颜色,可让立体字更加生动。

### 2. 采用图案填充
除了渐变效果,图案填充也能为立体字带来特别的视觉效果。在中,可以创建或导入图案,然后将其应用于立体字的表面。通过调整图案的大小和位置,能够实现个性化的立体字效果。
### 3. 高级光照效果
在3D效果选项中可调整光照的强度、方向和颜色。通过高级光照效果的设置可让立体字更加逼真。还能够利用“外观”面板添加投影、高光和渐变叠加等效果,以增强立体字的立体感。
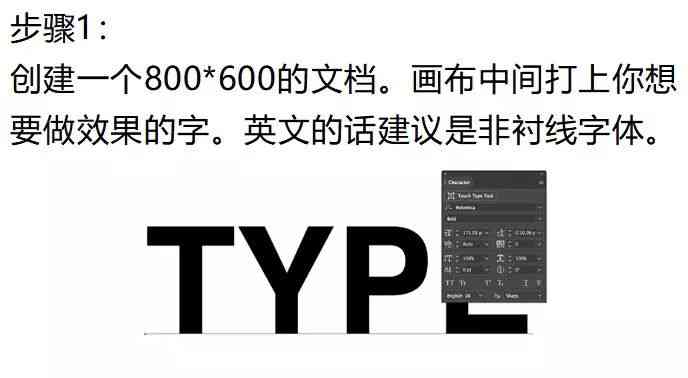
## 制作立体字效果
立体字的效果不仅仅局限于文字本身,还能够通过与其他图形元素结合,创造出更加丰富的视觉效果。
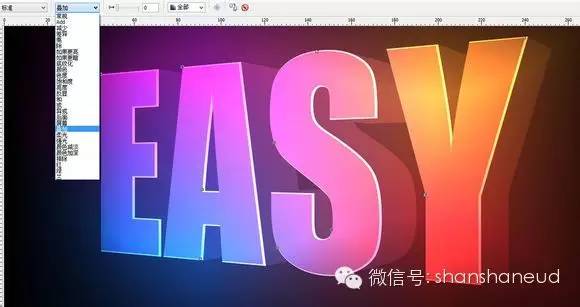
### 1. 文字与图形结合
将立体字与其他图形元素结合如线条、形状和图案,可创造出更具创意的视觉效果。例如,能够将立体字嵌入到背景图形中,或将图形元素作为文字的一部分,形成独到的立体字效果。
### 2. 动态效果
在中,可采用“动画”面板为立体字添加动态效果。例如能够通过调整立体字的“位置”、“大小”和“旋转”等属性,制作出文字动画效果。这样的动态效果能够使立体字更加吸引眼球。
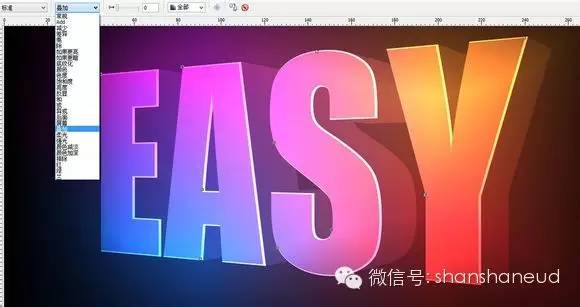
### 3. 实战案例
以下是一个实战案例,展示了怎么样将立体字效果应用于实际设计。制作一个立体字标题,然后将其与背景图形结合,最后添加动态效果,使整个设计更具吸引力。

通过以上教程,您应已经掌握了立体字设计的基本技巧和高级效果实现方法。不断实践和探索,您将能够创作出更多特别且富有创意的立体字设计作品。