 文章正文
文章正文
# 字体颜色修改教程:详解怎样去更改及调整字体颜色与效果
在Adobe Illustrator(简称)中字体颜色的修改与调整是设计中常见的需求。本文将为您详细介绍怎样在中更改字体颜色以及怎样添加动态效果帮助您提升设计作品的视觉效果。
## 一、新建文档与输入文字
咱们需要在中创建一个新的文档并输入文字。
1. 打开软件选择“文件”菜单中的“新建”选项新建一个文档。
2. 在边的工具栏中选择“文字工具”(T)在文档的空白处单击,添加上文字。
3. 输入所需的文字内容,例如“字体颜色修改教程”。
## 二、更改字体颜色
咱们将学怎样在中更改字体颜色。
### 2.1 选中文字
利用“文字工具”(T)将光标移动到需要修改的文本位置,然后拖动鼠标选中整个文本。
### 2.2 打开“字”面板
点击“窗口”菜单,选择“文字”下的“字”选项,打开“字”面板。
### 2.3 更改字体颜色
在“字”面板中,找到“颜色”选项。默认情况下,颜色设置为黑色。点击颜色下拉菜单,选择所需的颜色,如红色。要是需要更精确的颜色,可点击“颜色”选项右侧的色块,打开“颜色”对话框,手动设置颜色值。

### 2.4 批量更改字体颜色
在中,您还可利用“图层”面板上的选项批量更改字体颜色。
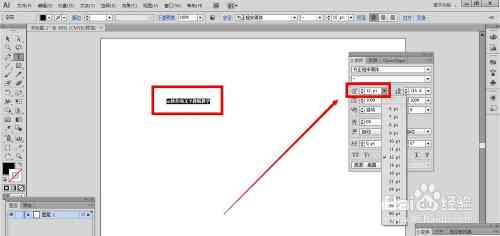
1. 选中需要更改颜色的文字图层。
2. 在“图层”面板上,找到“颜色”选项。

3. 点击颜色下拉菜单,选择所需的颜色。
## 三、添加动态效果
为了让文字更具吸引力,我们可以在中为文字添加动态效果。
### 3.1 选中文字
利用“文字工具”(T)选中需要添加动态效果的文字。
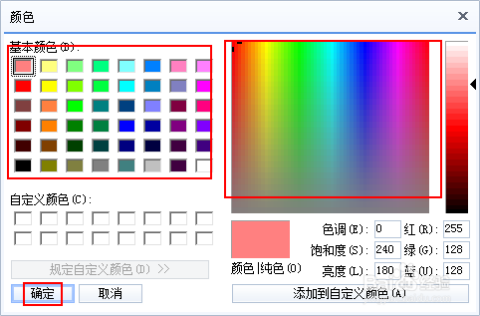
### 3.2 打开“效果”面板
在菜单栏中选择“窗口”下的“效果”选项,打开“效果”面板。
### 3.3 选择动态效果
在“效果”面板中,点击“动态效果”选项。在弹出的“动态效果”面板中,选择“颜色变化”效果。
### 3.4 设置动态效果参数
在“颜色变化”效果面板中,您可设置颜色变化的参数如颜色范围、速度等。
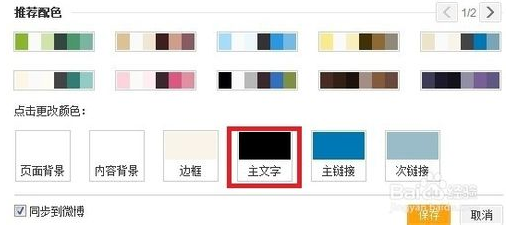
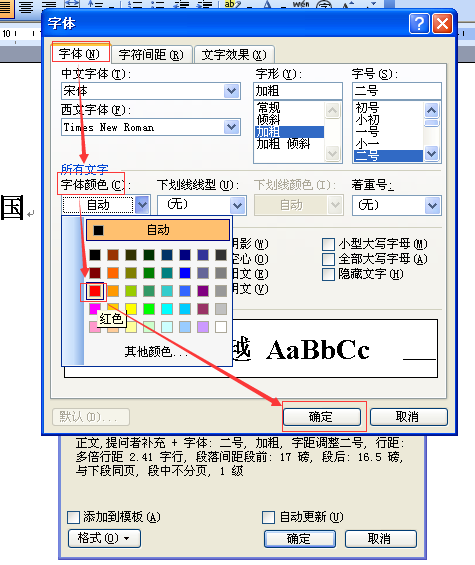
## 四、调整字 置
在设计中,字 置的调整同样关键。以下是怎样在中调整字 置的步骤。
### 4.1 利用矩形工具
采用“矩形工具”(M)在画板上绘制一个矩形,作为文字的背景或辅助对齐。
### 4.2 选中文字
利用“文字工具”(T)选中需要调整位置的文字。
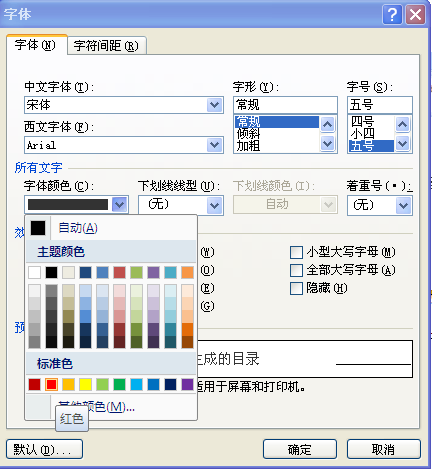
### 4.3 对齐工具
在菜单栏中选择“窗口”下的“对齐”选项打开“对齐”面板。
### 4.4 设置对齐办法
在“对齐”面板中,选择“对齐”、“居中对齐”或“右对齐”等对齐途径,依照需要调整文字位置。
## 五、总结
本文详细介绍了怎样去在Adobe Illustrator中更改字体颜色、添加动态效果以及调整字 置。通过掌握这些技巧,您可更好地运用软件实行设计创作,提升作品的视觉效果。
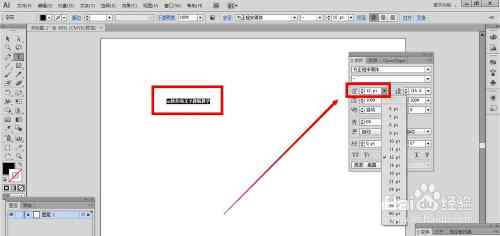
在实际操作中,您可能还会遇到其他关于字体颜色修改的难题。这时,您能够参考3d溜溜设计问答平台上的相关解答,或是说与其他设计师实行交流,共同进步。
掌握字体颜色修改与效果调整的技巧,将有助于您在设计中展现更多的创意与灵感。期待本文能为您的设计之路提供帮助。