 文章正文
文章正文
在当今数字化设计的世界里图形设计软件如Adobe Illustrator(简称)为设计师提供了无限的创意空间。发光效果作为一种常见的视觉效果,可以为设计作品增添特别的视觉冲击力。无论是在海报设计、标志设计还是UI设计中,内发光与发光字效果都能吸引观众的关注力。本文将详细介绍怎么样在中制作内发光与发光字效果,帮助设计师们掌握这一实用技能。
## 发光效果怎么做:制作内发光与发光字效果的详细步骤设置
### 引言
发光效果在视觉设计中具有特别的魅力它可以突出关键元素,营造氛围,甚至传达某种情绪。在中实现发光效果,不仅可以增强设计的视觉效果还能展现设计师的创意与技巧。咱们将一步步探讨怎样去在中制作内发光与发光字效果,让你的设计作品更加引人注目。
## 怎样制作发光效果
在中制作发光效果主要利用的是“效果”菜单中的“风格化”选项。以下是详细的制作步骤:
### 1. 创建基础图形
在中创建一个基础图形,能够是任何形状,例如圆形、矩形或自定义形状。保证图形填充颜色为黑色,以便更好地展示发光效果。
### 2. 应用“内发光”效果
1. 选中基础图形点击“效果”菜单,选择“风格化”中的“内发光”选项。
2. 在弹出的“内发光”对话框中,设置“模式”为“屏幕”“颜色”为白色,调整“不透明度”和“模糊”参数,以实现所需的发光效果。
3. 点击“确定”应用效果。
### 3. 调整效果参数
在“外观”面板中双击“内发光”效果,重新调整参数,直到达到满意的效果。
### 4. 添加“发光”效果
1. 选中基础图形,再次点击“效果”菜单,选择“风格化”中的“发光”选项。
2. 在“发光”对话框中,设置“模式”为“屏幕”,“颜色”为白色调整“不透明度”和“模糊”参数,以增强发光效果。
3. 点击“确定”应用效果。
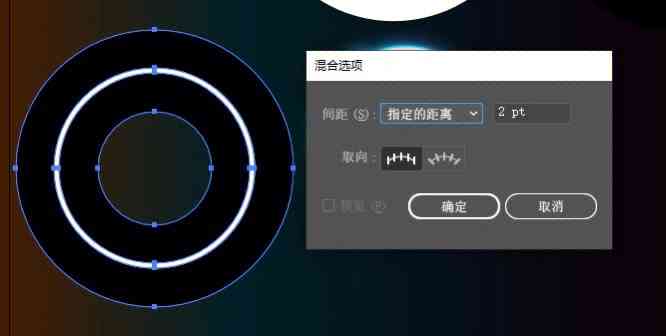
通过以上步骤,你能够在中制作出基础的发光效果。我们能够进一步优化这一效果。
## 怎么做发光字效果
发光字效果多数情况下用于标题或要紧文本以下是在中制作发光字效果的详细步骤:
### 1. 创建文字
采用的“文字”工具创建所需的文字。保障文字大小适中,以便于后续操作。
### 2. 创建发光效果
1. 选中文字,点击“效果”菜单,选择“风格化”中的“内发光”选项。
2. 在“内发光”对话框中,设置“模式”为“屏幕”,“颜色”为白色调整“不透明度”和“模糊”参数,以实现发光效果。
3. 点击“确定”应用效果。

### 3. 调整文字颜色
为了更好地展示发光效果,能够将文字颜色设置为深色,例如黑色或深灰色。
### 4. 添加“外发光”效果
1. 选中文字,再次点击“效果”菜单,选择“风格化”中的“外发光”选项。
2. 在“外发光”对话框中设置“模式”为“屏幕”,“颜色”为白色,调整“不透明度”和“模糊”参数,以增强发光效果。
3. 点击“确定”应用效果。
通过以上步骤你可在中制作出具有视觉冲击力的发光字效果。
## 内发光怎么设置
内发光效果能够使图形或文字产生一种内部发光的视觉效果。以下是内发光设置的详细步骤:

### 1. 选择对象
在中选择你想要添加内发光效果的对象。
### 2. 打开“内发光”对话框
点击“效果”菜单,选择“风格化”中的“内发光”选项,打开“内发光”对话框。
### 3. 设置内发光参数
1. 在“模式”下拉菜单中,选择“屏幕”或“颜色减淡”等模式,以实现不同的发光效果。
2. 在“颜色”选项中选择所需的发光颜色。一般,白色或浅色系能够产生较好的发光效果。
3. 调整“不透明度”块,以控制发光的强度。
4. 采用“模糊”块调整发光的模糊程度,以实现所需的发光范围。

### 4. 预览并调整
在对话框中,可实时预览内发光效果。按照预览结果,进一步调整参数,直到达到满意的效果。
### 5. 应用效果
点击“确定”按应用内发光效果。
通过以上步骤,你可在中设置并应用内发光效果,为设计作品增添特别的视觉效果。