 文章正文
文章正文
# 发光字体制作详解:涵创建、调整与优化全过程教程
在平面设计中发光字体的应用广泛无论是在广告设计、海报制作还是形象设计中,都能为作品增添独有的视觉冲击力。本文将为您详细讲解怎样去采用Adobe Illustrator(简称)制作发光字体,涵创建、调整与优化全过程。
## 一、创建发光字体的基本步骤
### 1.1 创建新文档
打开软件,创建一个新的文档。依照您的需求,设置合适的画布大小和分辨率。
### 1.2 添加白色字体
在文档中,采用文字工具(T)输入您需要添加发光效果的文字。为了便于操作建议利用较大的字体。
### 1.3 选中白色字体文本框
采用选择工具(V),选中白色字体文本框。咱们将为这个文本框添加发光效果。
## 二、添加发光效果
### 2.1 应用外观面板
在中外观面板是添加发光效果的关键工具。打开外观面板(Window > earance)。在面板中,您可以看到当前文本框的填充和描边属性。
### 2.2 添加发光效果
1. 在外观面板中,点击“添加新效果”按(位于面板底部)。
2. 在弹出的菜单中选择“风格化” > “发光”。
3. 在弹出的“发光”对话框中,设置发光效果的参数。以下为推荐参数设置:
- 模式:正常
- 不透明度:50%

- 颜色:白色
- 距离:5像素
- 品质:高
### 2.3 调整发光效果
1. 在外观面板中,选中“发光”效果,然后点击“复制效果”按(位于面板底部)。
2. 利用选择工具(V)选中白色字体文本框然后在控制面板中调整发光效果的参数。以下为推荐调整:
- 距离:10像素
- 不透明度:80%
## 三、优化发光字体效果
### 3.1 添加反光效果
在字体上方添加一层浅色反光效果,可让字体看起来更加明,也能增加光影感。
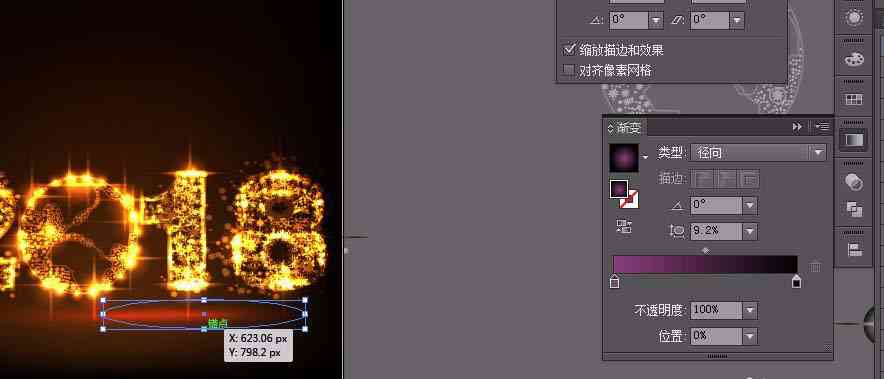
1. 采用钢笔工具(P)绘制一个与字体形状相似的反光形状。
2. 在颜色面板中设置反光形状的颜色为浅灰色。
3. 将反光形状放置在字体上方,并调整其位置和大小,使其与字体形状相匹配。
### 3.2 应用材质效果
在字体上应用部分材质效果,如金属、木纹等,可以增加字体的质感。
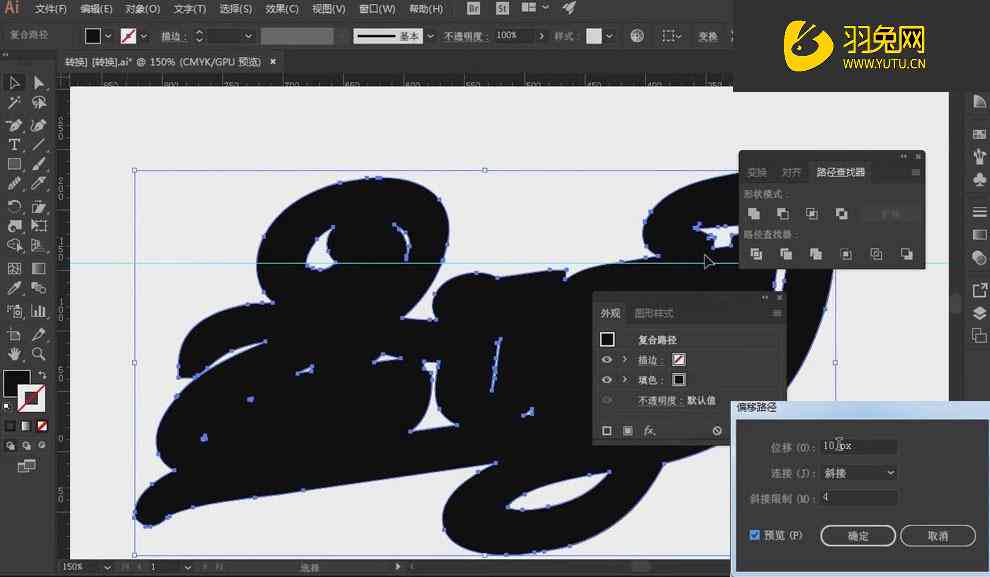
1. 在外观面板中,点击“添加新效果”按。
2. 在弹出的菜单中选择“纹理” > “材质”。
3. 在弹出的“材质”对话框中选择合适的材质效果,如“金属”或“木纹”。
4. 调整材质效果的参数,使其与字体风格相匹配。
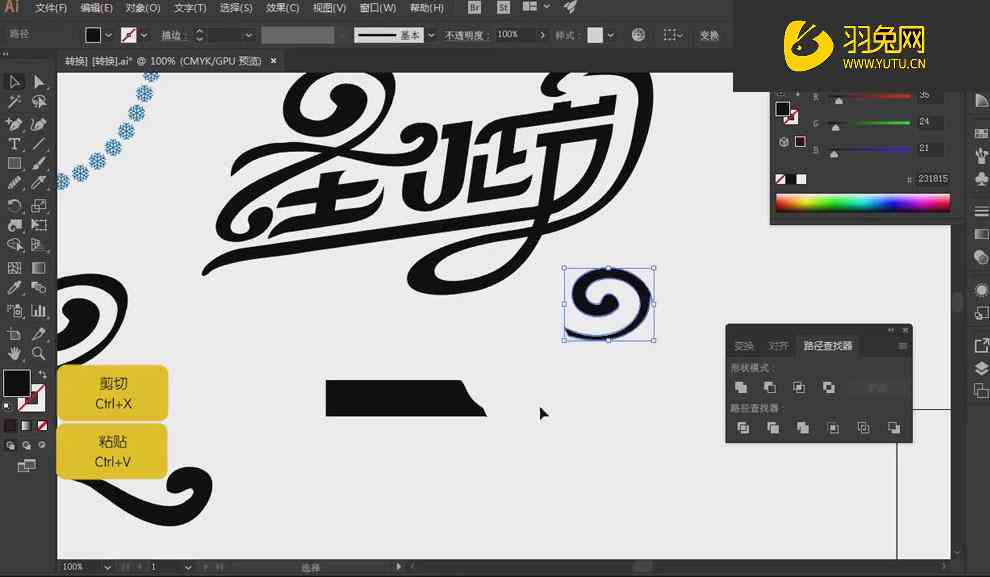
## 四、总结
本文详细介绍了怎么样在中制作发光字体,涵创建、调整和优化全过程。通过掌握这些技巧,您可为您的作品增添独有的视觉效果提升设计水平。
以下是本文的要点回顾:
1. 创建新文档,添加白色字体。
2. 利用外观面板添加发光效果。

3. 调整发光效果,使其更加美观。
4. 添加反光效果和材质效果,优化字体效果。
在实际操作期间,您可尝试不同的参数设置和效果组合,以找到最适合您作品的效果。您设计愉快!