 文章正文
文章正文
# 文档怎么修改内容:更改颜色、格式及文字,操作指南
在数字化办公时代,技术的应用已经深入到文档解决的各个方面。本文将为您详细介绍怎样去利用文档编辑工具实行内容的修改涵更改颜色、格式以及文字。以下是详细的操作指南。
## 1. 文档编辑的基本步骤
### 1.1 打开文档
找到您需要编辑的格式文件。双击文件,采用Adobe Illustrator或类似的编辑软件打开。
### 1.2 检查文字是不是被创建为轮廓
打开文档后,首先需要检查文字是不是已经被创建了轮廓。假若文字被创建为轮廓,则需要先将其转换回文本状态才能实编辑。
## 2. 修改文字内容
### 2.1 选择文本工具
在菜单栏中找到并选择“文本工具”(快捷键T)或“直接选择工具”(快捷键V)。采用这些工具,您可轻松地选择并编辑文本。
### 2.2 编辑文本
- 删除、添加或更改文本内容:将光标移至需要修改的文本位置实行删除、添加或更改操作。
- 更改文字样式、字体、大小:选择文本框然后在属性面板中更改所需的选项。您可依照需要选择不同的字体、样式和大小。
### 2.3 特殊编辑技巧
- 利用-Office实智能编辑:将已有内容上传到-Office并发出具体指令,-Office将依据上下文连贯地实行创作,无论是文档思路还是行文风格。
- 修改类别:在弹出的选项中,将“在新标签页中编辑器中编辑类别”更改为“已编辑类别”然后将光标移到需要修改的类别中。
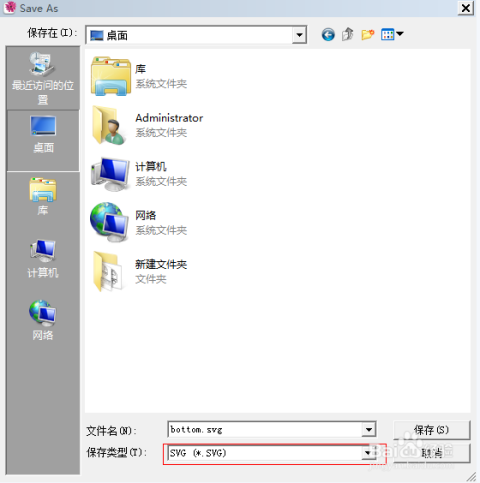
## 3. 更改文本颜色
### 3.1 选择文本
利用“文本工具”(T)或“直接选择工具”(V)选择您想要更改颜色的文本。
### 3.2 应用颜色
- 在工具箱中找到“颜色”选项或点击属性面板中的“颜色”按。
- 在颜色拾取器中选择所需的颜色,或输入特定的颜色代码。
## 4. 格式化文本
### 4.1 设置字体和大小
- 选择文本,然后在属性面板中找到“字体”和“大小”选项。
- 从下拉菜单中选择合适的字体和大小。
### 4.2 设置对齐方法
- 选择文本,然后在属性面板中找到“对齐”选项。
- 选择“对齐”、“居中对齐”或“右对齐”来设置文本的对齐方法。
### 4.3 设置行间距和落间距
- 选择文本,然后在属性面板中找到“行间距”和“落间距”选项。
- 输入所需的数值来调整行间距和落间距。
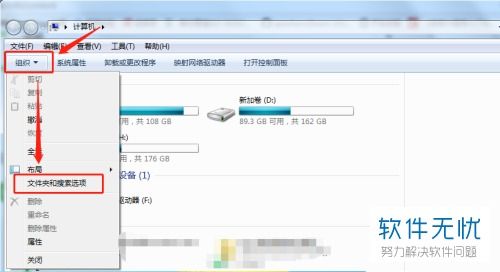
## 5. 批量修改文档内容
### 5.1 选择文档
在软件中,选择您需要批量修改的文档。
### 5.2 采用智能文档批量修改功能
- 利用技术的智能文档批量修改功能,可以提升修改效率和品质。
- 依据需要设置相关参数,如改写力度、输出篇幅等。
## 6. 关注事项
- 在编辑文本时,请保障文本的清晰度和可读性。
- 在更改颜色和格式时,保持整体文档风格的一致性。
- 采用智能文档批量修改功能时,关注检查输出结果的准确性和连贯性。
## 7. 总结
通过本文的介绍您应已经掌握了怎样去采用文档编辑工具实内容的修改,涵更改颜色、格式和文字。这些操作不仅能够增进您的工作效率,还能使您的文档更加美观和专业。期望您能在实际操作中灵活运用这些技巧,提升文档编辑的效率和品质。
(本文共计约1500字)