 文章正文
文章正文
# 怎样去制作文字模糊效果:打造独有边缘模糊文案的详细步骤
文字是设计中不可或缺的元素独有的文字效果能为设计作品增色不少。本文将为您详细介绍怎样去制作文字模糊效果,特别是边缘模糊的文案让您的设计更具创意和吸引力。以下是详细的步骤,分为多个小标题以便于阅读和理解。
## 1. 基础操作:选择与输入
咱们需要在图像解决软件(如CorelDRAW,简称CDR)中打开或创建一个新文档。以下是基础操作步骤:
- 利用选择工具,将所要编辑的物体选定。选择工具常常位于工具栏中,方便快速选取对象。
- 保障物体被选定后利用文字工具输入你想要的文字。文字工具多数情况下是一个带有字母“T”的图标。
## 2. 建立外框
咱们需要为文字创建一个外框:
- 将鼠标光标放在文字上点击鼠标右键,在弹出的菜单中选择“建立外框”。这样可以为文字创建一个可编辑的轮廓。
## 3. 填充背景色
为了使文字更加突出,我们可以采用检色滴管工具将文字填上背景色:
- 选择检色滴管工具,常常位于工具栏中,形状像一个滴管。
- 在背景色上单击,即可将文字填充为背景色。
## 4. 复制外框并填充白色
为了增强文字的视觉效果我们可复制一个外框并将其填充为白色:
- 选中文字外框,按住`Ctrl`键并拖动鼠标,复制一个外框。

- 选中复制的外框,采用颜色工具将其填充为白色。
## 5. 应用渐变效果
我们可为文字添加渐变效果:
- 双击渐变工具,多数情况下位于工具栏中,形状像一个渐变色的矩形。
- 在属性栏中设置渐变颜色和样式使文字更具层次感。
## 6. 制作边缘模糊效果
现在,我们将重点介绍怎么样制作边缘模糊效果:
### 6.1 选择模糊类型
在效果菜单下,有多种模糊命令可供选择:
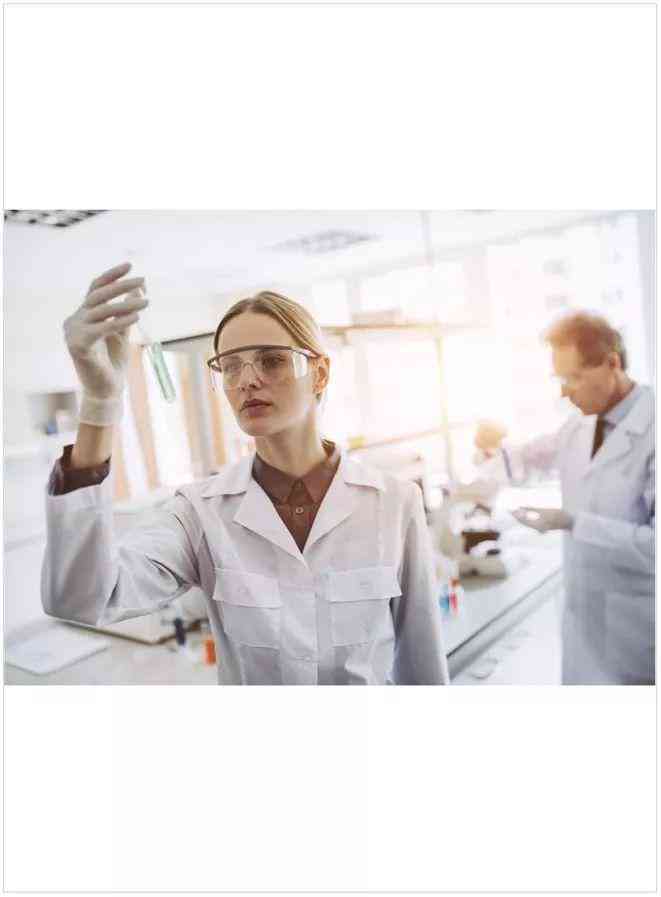
- 选中对象,点击效果菜单,找到模糊命令。
- 子菜单中有径向模糊、特殊模糊和高斯模糊三种类型。依照需求选择其中一种。
### 6.2 调整模糊参数
在弹出的模糊效果对话框中,可调整以下参数:
- 模糊程度:数值越大,模糊效果越明显。可通过拖动块或手动输入数值来调整。
- 模糊半径:决定模糊效果的扩散范围。同样,能够通过拖动块或手动输入数值来调整。
- 预览虚化效果:在调整参数时,实时预览模糊效果,保证达到您想要的效果。

### 6.3 选择模糊模式
在对话框底部,能够选择模糊模式:
- 普通模式:适用于大部分场景,使文字边缘自然模糊。
- 仅边缘模式:只对文字边缘实模糊应对适用于需要强调文字轮廓的场景。
- 覆边缘模式:在文字边缘覆一层模糊效果,适用于创造特殊视觉效果。
## 7. 实战案例:制作绿色正圆文字模糊效果
以下是一个具体的案例展示怎样制作绿色正圆文字的模糊效果:
- 利用选择工具画出一个绿色填充、无描边色的正圆。

- 采用文字工具,在正圆内输入文字。
- 遵循上述步骤建立外框、填充背景色、复制外框并填充白色、应用渐变效果。
- 选择效果菜单中的模糊命令调整模糊参数,制作出独到的边缘模糊效果。
## 8. 总结
通过以上步骤,我们学会了怎样去制作文字模糊效果,特别是边缘模糊的文案。在实际操作期间,可按照需求和创意灵活调整参数,打造出独有的文字效果。期望这篇文章能为您的设计之路带来灵感与帮助。