 文章正文
文章正文
在当今设计领域角线的应用非常广泛它不仅能增强视觉效果还能为作品增添特别的风格。Adobe Illustrator(简称)作为一款强大的矢量图形设计软件提供了丰富的绘图工具和功能,让绘制角线变得轻松简单。本文将详细介绍在Illustrator中绘制角线、设置角线键及角度的方法,帮助您快速掌握这一实用技能。
一、绘制角线:Illustrator中绘制角线的方法与技巧
二、设置角线键:调整角线键的位置和大小
三、角度设置:精确控制角线的角度
以下是对这些内容的详细解答。
## 一、绘制角线:Illustrator中绘制角线的方法与技巧
在设计中角线是一种常见的元素,它能给作品带来特别的视觉效果。在Illustrator中,绘制角线的方法有以下几种:
### 1. 利用钢笔工具绘制角线
步骤如下:
(1)选择工具栏中的钢笔工具(P)。
(2)在画布上单击,设置角线的起点。
(3)按住鼠标键,拖动鼠标,设置角线的方向和长度。
(4)释放鼠标键,完成角线的绘制。
### 2. 采用直线工具绘制角线
步骤如下:
(1)选择工具栏中的直线工具(\\)。
(2)在画布上单击,设置角线的起点。
(3)按住鼠标键,拖动鼠标,设置角线的方向和长度。
(4)释放鼠标键,完成角线的绘制。

### 3. 利用形状工具绘制角线
步骤如下:
(1)选择工具栏中的形状工具如矩形工具、椭圆工具等。
(2)在画布上单击,设置角线的起点。
(3)按住鼠标键,拖动鼠标,设置角线的方向和长度。
(4)释放鼠标键,完成角线的绘制。
## 二、设置角线键:调整角线键的位置和大小
在Illustrator中,角线键是指角线两端的端点。调整角线键的位置和大小,可改变角线的样式。以下为设置角线键的方法:
### 1. 调整角线键的位置
步骤如下:
(1)选中已经绘制的角线。
(2)在工具栏中选择直接选择工具(A)。
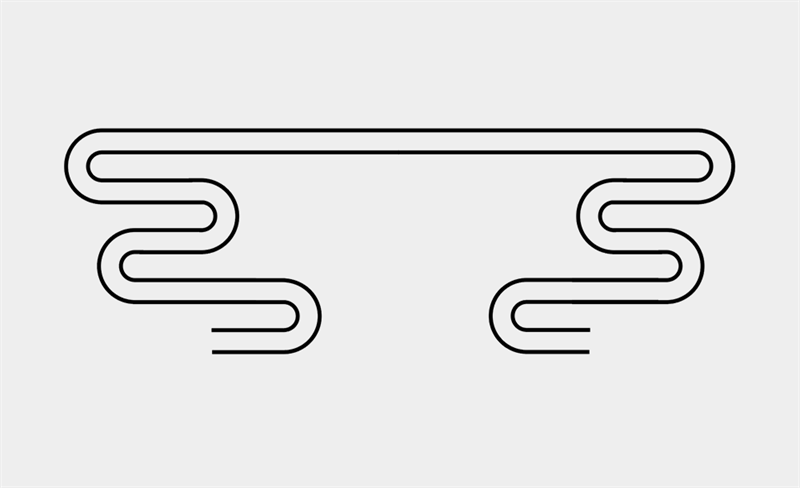
(3)将鼠标指针移至角线键上当鼠标指针变成黑色箭头时,按住鼠标键,拖动角线键到所需位置。
### 2. 调整角线键的大小
步骤如下:
(1)选中已经绘制的角线。
(2)在工具栏中,选择直接选择工具(A)。
(3)将鼠标指针移至角线键上,当鼠标指针变成黑色箭头时,按住Shift键,拖动角线键,即可调整角线键的大小。
## 三、角度设置:精确控制角线的角度
在设计中,角线的角度非常关键,它决定了角线的方向和视觉效果。在Illustrator中,有以下方法可设置角线的角度:
### 1. 利用角度选项
步骤如下:
(1)选中已经绘制的角线。
(2)在菜单栏中,选择“对象”>“变换”>“旋转”。
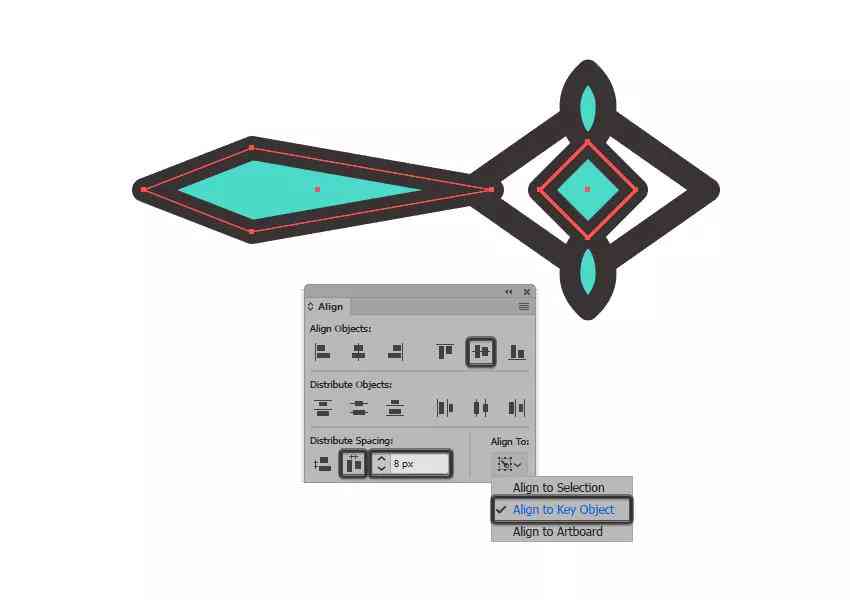
(3)在弹出的对话框中,输入所需的角度值,然后单击“确定”按。
### 2. 采用旋转工具
步骤如下:
(1)选中已经绘制的角线。
(2)在工具栏中,选择旋转工具(R)。
(3)将鼠标指针移至角线上,按住鼠标键拖动鼠标,设置所需的角度。
(4)释放鼠标键完成角线角度的设置。
通过以上方法,您可以轻松地在Illustrator中绘制角线,并设置角线键和角度。掌握这些技巧将为您的作品增色添彩。在实际操作中,不妨多加练,以便更好地运用角线这一设计元素。