 文章正文
文章正文
在当今的设计领域Adobe Illustrator(简称)无疑是一款强大的图形设计软件它以其精准的矢量编辑功能和丰富的工具集受到了无数设计师的青睐。辅助线作为中的一项必不可少功能不仅可以帮助设计师在绘图期间保持精确的布局和对齐还能提升设计效率与准确性。本文将详细介绍辅助线的添加位置、采用方法以及绘制技巧帮助您更好地掌握这一实用工具提升设计品质。
---
### 辅助线怎么做:添加位置、采用方法与绘制技巧详解
#### 引言
辅助线是设计师在中常用的辅助工具之一,它能帮助设计师在创建作品时保持元素的准确对齐和布局。无论是实平面设计、UI设计还是插画创作,辅助线的应用都能让工作更加高效、精确。那么怎样去在中添加和采用辅助线?本文将深入探讨辅助线的各种操作方法与技巧,让您的设计之路更加顺畅。
---
### 中的辅助线在哪里添加
在Adobe Illustrator中,辅助线的添加位置非常直观。以下是具体的操作步骤:
在Illustrator的工作区中,您能够通过以下几种形式添加辅助线:
1. 通过标尺添加:首先保证视图菜单中的“标尺”选项是选的,然后在水平或垂直标尺上单击并拖动鼠标,即可创建一条辅助线。
2. 通过菜单添加:选择“视图”菜单中的“新建参考线”选项,在弹出的对话框中设置辅助线的位置和方向。
3. 利用快捷键添加:按住Shift键同时单击并拖动标尺,能够快速创建辅助线。
辅助线的添加位置取决于设计师的具体需求,灵活运用这些方法,可让设计工作更加得心应手。
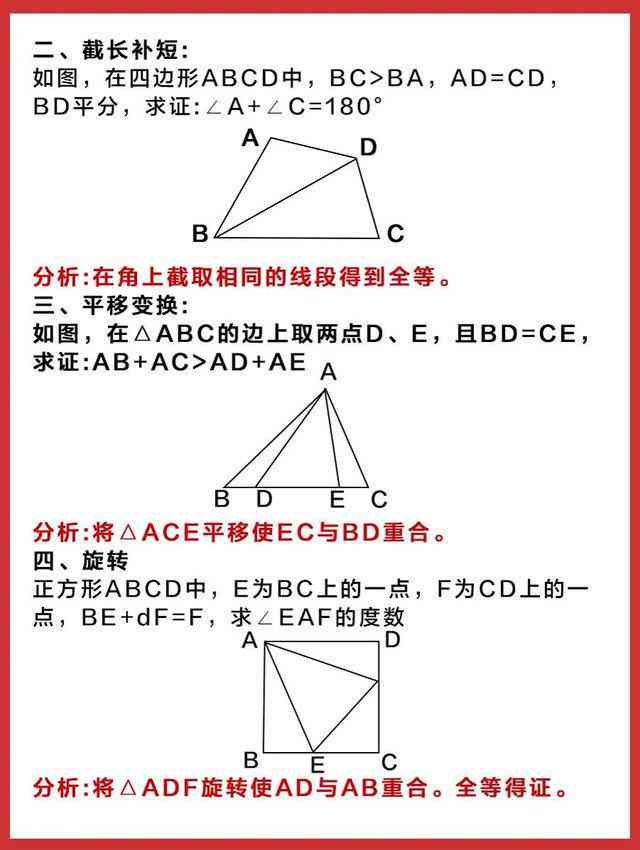
---
### 辅助线怎么用
辅助线的利用方法多样,以下是几种常见用法:
1. 对齐元素:将辅助线放置在需要对其的元素旁边,通过“对齐”面板或直接拖动元素到辅助线,可快速对齐。
2. 测量距离:辅助线可帮助测量元素之间的距离,通过查看辅助线与元素边缘的间距,能够精确控制布局。
3. 分割区域:在复杂的设计中,采用辅助线将工作区分割成多个部分,有助于组织元素和保持设计的整洁性。
正确采用辅助线,能够让设计工作更加有序,加强设计的精确度和效率。
---
### 辅助线怎么画
绘制辅助线是中的基础操作,以下是具体的绘制步骤:
1. 采用标尺:将鼠标指针放在水平或垂直标尺上,当指针变成双向箭头时,单击并拖动到工作区中的适当位置,释放鼠标,即可绘制辅助线。
2. 采用“直线”工具:选择“直线”工具设置适当的颜色和线条样式,然后在工作区中绘制直线,完成后,右键选择“创建参考线”。
3. 采用“钢笔”工具:利用“钢笔”工具绘制曲线或复杂形状,完成后,同样右键选择“创建参考线”。
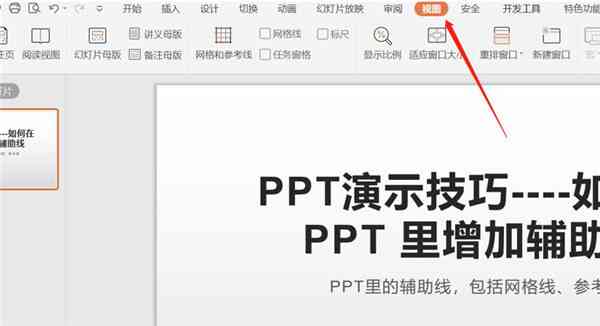
绘制辅助线时,留意保持其清晰可见,以便于后续的设计工作。
---
### 辅助线怎么弄出来
当您不再需要辅助线时,能够轻松将其移除或隐藏:
1. 移除单个辅助线:将鼠标指针放在辅助线上,当指针变成双箭头时单击并拖动辅助线回到标尺上,即可移除。
2. 移除所有辅助线:选择“视图”菜单中的“清除参考线”选项,能够一次性移除所有辅助线。
3. 隐藏辅助线:若是不想删除辅助线,能够选择“视图”菜单中的“隐藏参考线”选项,暂时隐藏辅助线。
掌握辅助线的移除和隐藏方法可让工作区保持整洁,专注于设计本身。
---
通过本文的详细介绍,相信您已经对辅助线的添加位置、采用方法和绘制技巧有了更深入的熟悉。合理利用辅助线,将使您的Adobe Illustrator设计更加精准、高效。不断实践和探索,您将发现更多辅助线在设计中无穷的潜力。