 文章正文
文章正文
断开锚点工具的位置、利用方法与快捷键:重新连接断开锚点的完整指南
一、引言
在Adobe Illustrator()中钢笔工具是一个非常强大且常用的工具它可帮助咱们创建精确的路径和图形。在利用钢笔工具的进展中有时候需要断开或重新连接锚点以实现更精细的编辑。本文将详细介绍中断开锚点工具的位置、利用方法与快捷键,以及怎样去重新连接断开的锚点。
二、断开锚点工具的位置与采用方法
1. 断开锚点工具的位置
在的工具箱中断开锚点工具并不存在直接显示,而是隐藏在其他工具下。以下是查找断开锚点工具的步骤:
(1)选择钢笔工具(快捷键P)。
(2)在钢笔工具的选项栏中,找到“剪刀工具”图标,它多数情况下位于工具栏的右侧。
(3)点击并按住鼠标键,展开隐藏的工具选项此时可看到“剪刀工具”和“断开锚点工具”。
(4)选择“断开锚点工具”。
2. 断开锚点工具的采用方法
(1)选择断开锚点工具后,将鼠标光标移至需要断开的锚点上。
(2)按下功能键Alt(Windows系统)或Option(Mac系统),然后单击鼠标键。
(3)此时,路径会被断开,并且在断开的位置出现一个新的锚点。
3. 快捷键
在采用断开锚点工具时,可以采用以下快捷键:
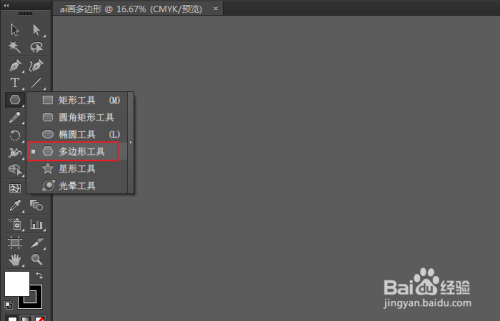
(1)剪刀工具(快捷键C):用于断开路径上的锚点。
(2)直接选择工具(快捷键A):用于选择和调整锚点。
(3)Shift 快捷键:在工具箱中多种工具共用一个快捷键时,可以按住Shift键同时按该快捷键实行切换。
(4)CapsLock:按下CapsLock键后,钢笔工具的指针会变成精确模式,便于精确操作。
三、怎样重新连接断开的锚点
1. 采用钢笔工具重新连接
(1)选择钢笔工具(快捷键P)。
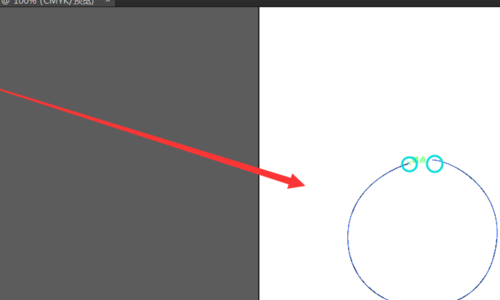
(2)将鼠标光标移至需要连接的锚点上,此时光标会变成一个带有圆圈的钢笔图标。
(3)单击鼠标键,此时两个锚点会被连接起来。
2. 采用直接选择工具重新连接
(1)选择直接选择工具(快捷键A)。
(2)采用直接选择工具单击要连接的两个锚点,将其选中。
(3)在菜单栏中找到并点击“对象”菜单,然后选择“路径”下的“连接”。
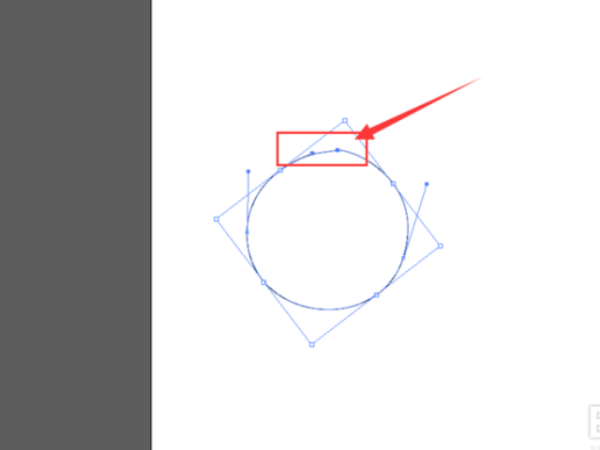
(4)此时,两个锚点会被重新连接。
四、断开锚点工具的技巧与应用
1. 调整弧度
在利用钢笔工具绘制曲线时,能够利用锚点工具将角转换成弧线,也能够将弧线转换成角。具体操作如下:
(1)画一个矩形选择钢笔-锚点工具。
(2)鼠标移入某个锚点并长按拖动,调整手柄拖出想要的弧度。
2. 设置截断线的颜色、粗细
在断开锚点后,能够更改截断线的颜色、粗细,以便于观察和编辑。具体操作如下:
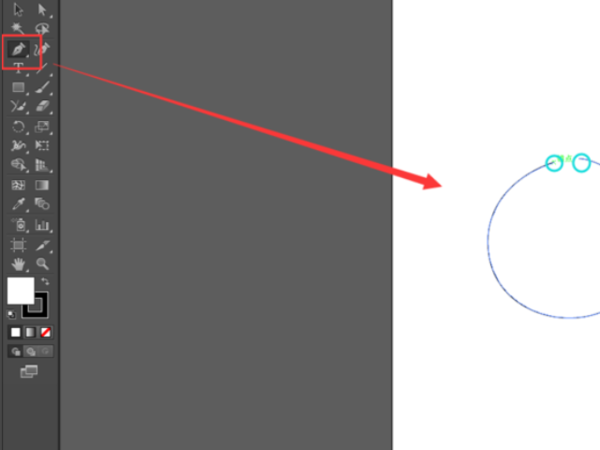
(1)选择“剪刀工具”(或按快捷键C)。
(2)在工作区中将鼠标光标放置在要分离的路径上,并单击鼠标键。
(3)在出现的菜单中,选择“属性”选项。
(4)在属性面板中,设置截断线的颜色、粗细等参数。
五、总结
在中,断开和重新连接锚点是路径编辑的关键操作。掌握断开锚点工具的位置、采用方法与快捷键,以及怎样重新连接断开的锚点,能够让咱们更加高效地完成图形设计工作。同时通过调整截断线的颜色、粗细等参数,咱们可更好地观察和编辑路径升级工作效率。
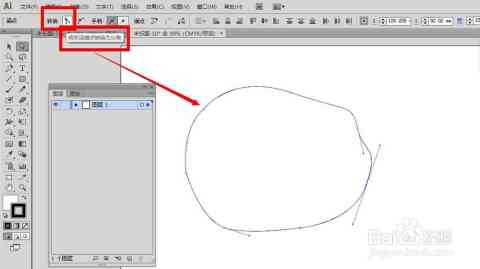
随着技术的快速发展在应对复杂任务时提供了更多的选择。通过简化路径、命令、锚点操作及撤销方法,我们能够减轻操作负担,增进工作效率。 熟练掌握的各种工具和技巧,将有助于我们在设计领域取得更好的成果。