 文章正文
文章正文
在当今的设计领域中Adobe Illustrator(简称)无疑是一款强大的图形设计工具。它提供了丰富的绘图功能,使得设计师们可以轻松地创造出复杂且精致的图形。在绘图进展中,咱们有时需要打断路径或线条以便实更精细的调整。本文将详细介绍怎样去在中设置和采用打断路径快捷键,以及怎样正确地打断线条,帮助设计师们更加高效地完成设计任务。
内容简介或引语:
在数字化设计的世界里,Adobe Illustrator以其越的功能和灵活性,成为了设计师们不可或缺的伙伴。无论是绘制复杂的图形还是制作精致的图标都能轻松应对。但在实际操作中,咱们常常会遇到需要对路径或线条实打断的情况。这不仅是为了调整图形的细节,更是为了加强设计的灵活性和创造性。本文将深入探讨打断路径快捷键的设置与采用,以及怎么样正确打断线条,让您在设计中游刃有余。
一、打断路径快捷键是什么
在中,打断路径的快捷键是“Ctrl Shift X”(Windows系统)或“Command Shift X”(Mac系统)。这个快捷键能够迅速将路径或线条打断,使其成为可编辑的状态。
1. 打开软件,选择需要打断的路径或线条。
2. 按下“Ctrl Shift X”或“Command Shift X”快捷键。
3. 此时,路径或线条会被打断,出现两个独立的端点。
二、打断路径快捷键是哪个
如前所述打断路径的快捷键是“Ctrl Shift X”(Windows系统)或“Command Shift X”(Mac系统)。这个快捷键是软件中专门用于打断路径的默认快捷键。
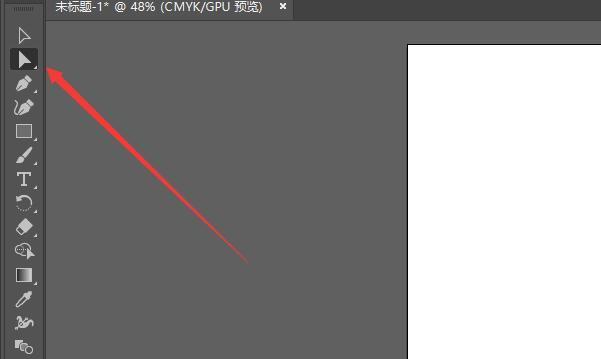
1. 打开软件,选择“编辑”菜单。
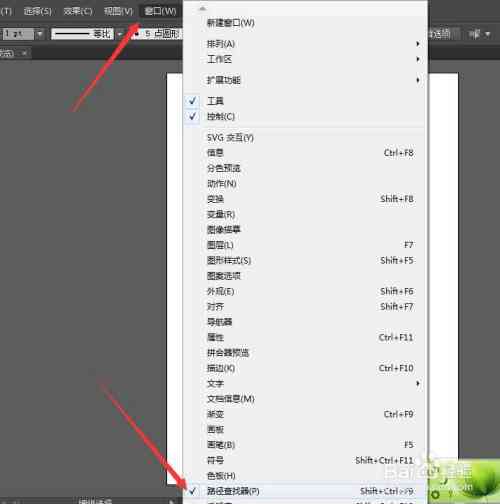
2. 在“键盘快捷键”选项中能够看到“打断路径”对应的快捷键是“Ctrl Shift X”或“Command Shift X”。
3. 客户能够依照本身的惯,自定义快捷键,但建议保持默认设置,以免在操作中产生混淆。
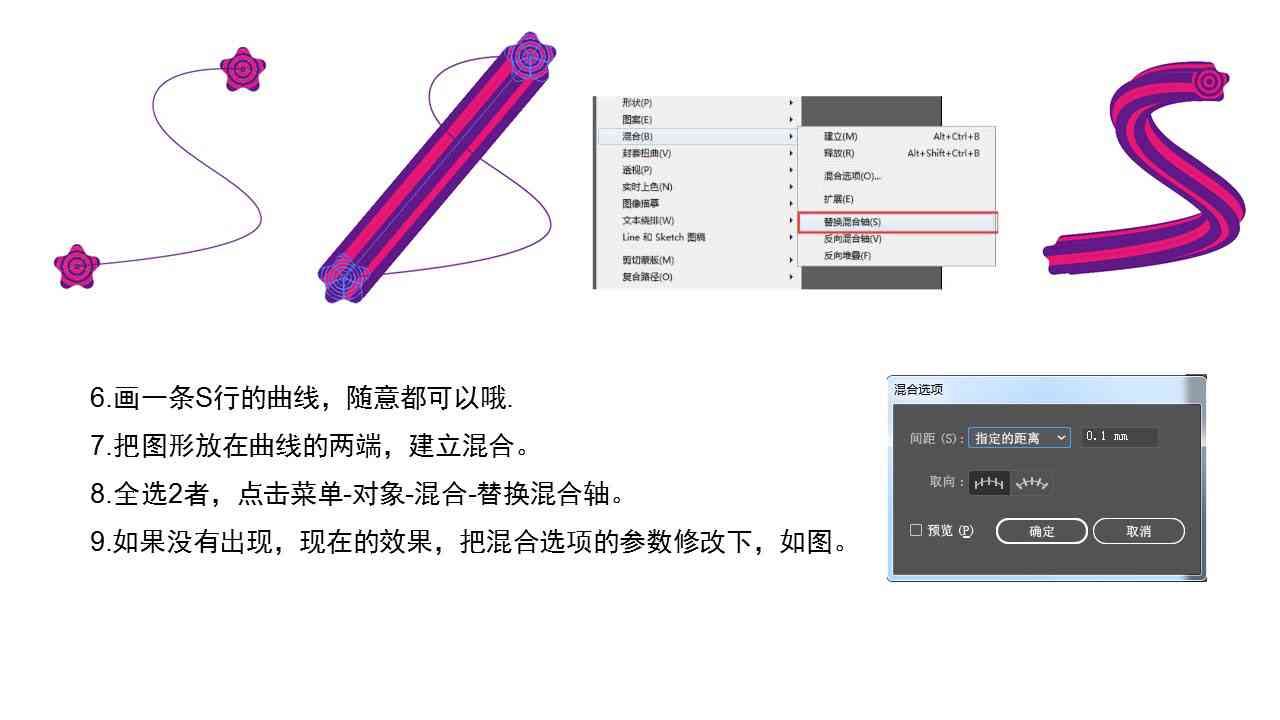
三、打断路径快捷键怎么设置
若是客户需要对打断路径的快捷键实自定义,可依照以下步骤实行:
1. 打开软件,点击“编辑”菜单。
2. 选择“键盘快捷键”选项,进入快捷键设置界面。
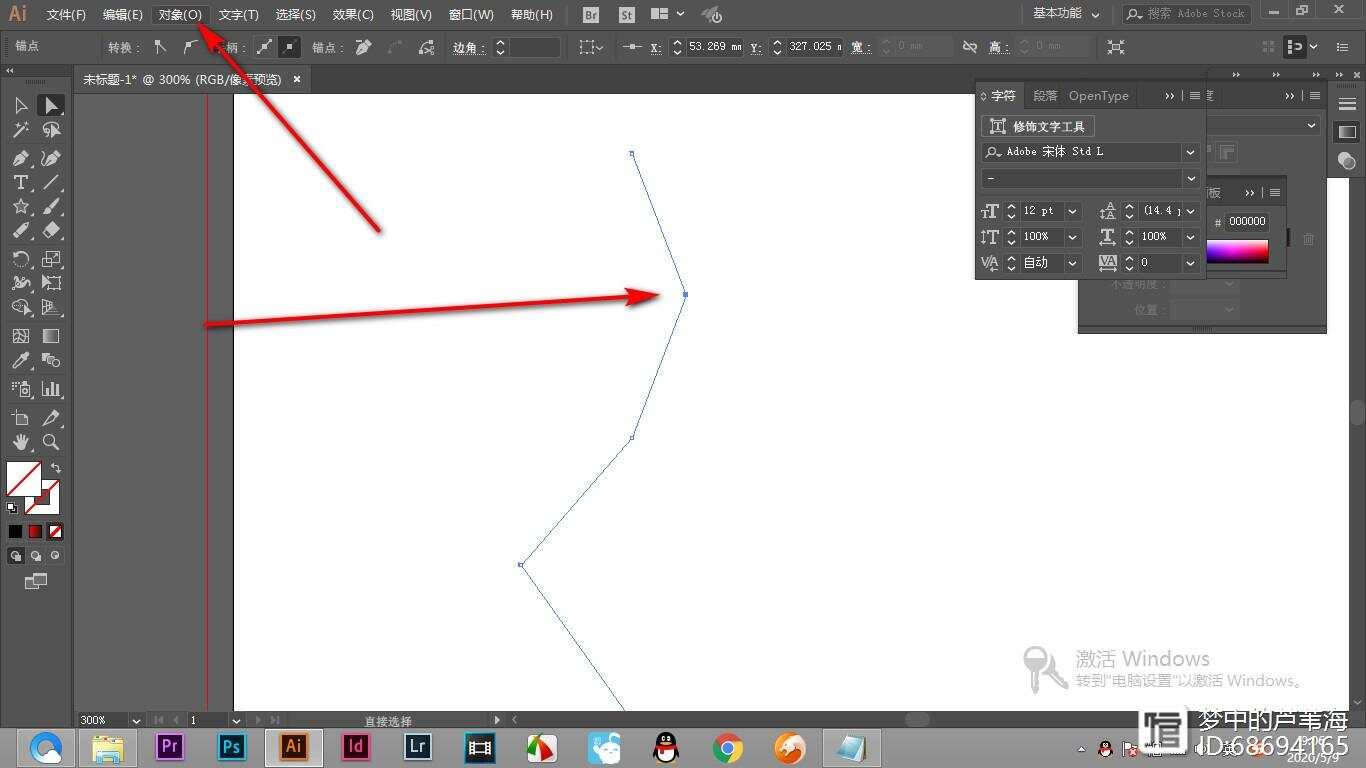
3. 在侧列表中找到“打断路径”选项,点击右侧的快捷键。
4. 输入新的快捷键组合,然后点击“确定”保存设置。
四、怎么样打断路径
在中打断路径的方法有多种,以下是常用的几种:

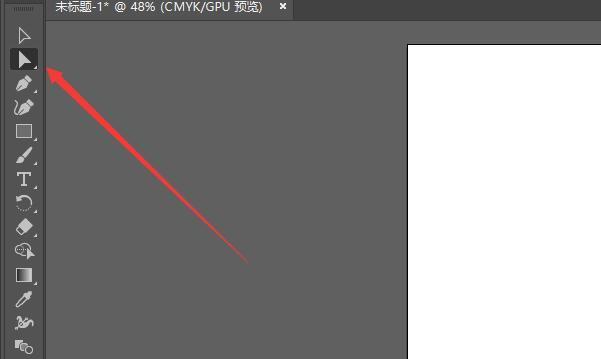
1. 利用“剪刀工具”:选中需要打断的路径然后采用“剪刀工具”在路径上单击,即可将路径打断。
2. 采用“直接选择工具”:选中路径,然后用“直接选择工具”单击路径上的某个锚点,按住Alt(Windows系统)或Option(Mac系统)键,拖动鼠标,即可将路径打断。
3. 采用快捷键:选中路径按下“Ctrl Shift X”或“Command Shift X”快捷键即可快速打断路径。

五、打断线条快捷键
与打断路径类似,中打断线条的快捷键同样是“Ctrl Shift X”(Windows系统)或“Command Shift X”(Mac系统)。以下是打断线条的具体步骤:
1. 打开软件,选择需要打断的线条。
2. 按下“Ctrl Shift X”或“Command Shift X”快捷键。

3. 此时,线条会被打断,出现两个独立的端点。
掌握打断路径快捷键的设置与利用以及正确打断线条的方法,对设计师对于至关必不可少。这不仅能够升级工作效率,还能在设计中实现更加精细和灵活的调整。通过本文的介绍,期待您能够在软件中更加熟练地运用打断路径功能创作出更多优秀的设计作品。