 文章正文
文章正文
在数字艺术与设计领域Adobe Illustrator(简称)无疑是一款强大的图形设计软件。它提供了丰富多样的工具和功能,使得设计师可以轻松创作出高品质的作品。其中,辅助线工具作为一种辅助设计的要紧功能,不仅可以帮助设计师精确对齐和定位对象,还能升级工作效率。本文将为您详细讲解辅助线工具的快捷键、绘制方法、添加位置及利用技巧助您在设计期间更加得心应手。
一、辅助线工具快捷键是什么
辅助线工具是设计师在创作进展中不可或缺的助手。那么辅助线快捷键是什么呢?
## 辅助线快捷键是什么
在中,辅助线的快捷键为“Ctrl ;”(Windows系统)或“Command ;”(Mac系统)。按下该快捷键后,即可激活辅助线工具,此时画面中的辅助线将变得可见。
二、辅助线怎么画
理解了辅助线快捷键后,接下来咱们来学怎样去在中绘制辅助线。
## 辅助线怎么画
1. 激活辅助线工具:按下“Ctrl ;”或“Command ;”快捷键,激活辅助线工具。
2. 绘制辅助线:将鼠标光标移至画板上的任意位置单击并拖动鼠标即可绘制出一条辅助线。在绘制进展中,按住“Shift”键可确信辅助线与画板边缘平行或垂直。
3. 调整辅助线位置:在绘制辅助线后可通过拖动辅助线来调整其位置。将鼠标光标移至辅助线上当光标变成双向箭头时,单击并拖动鼠标即可调整辅助线位置。
三、中的辅助线在哪里添加
熟悉了绘制辅助线的方法后,咱们来探讨一下在中辅助线的添加位置。
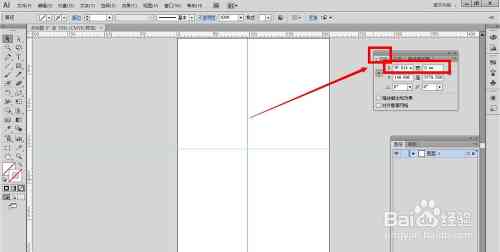
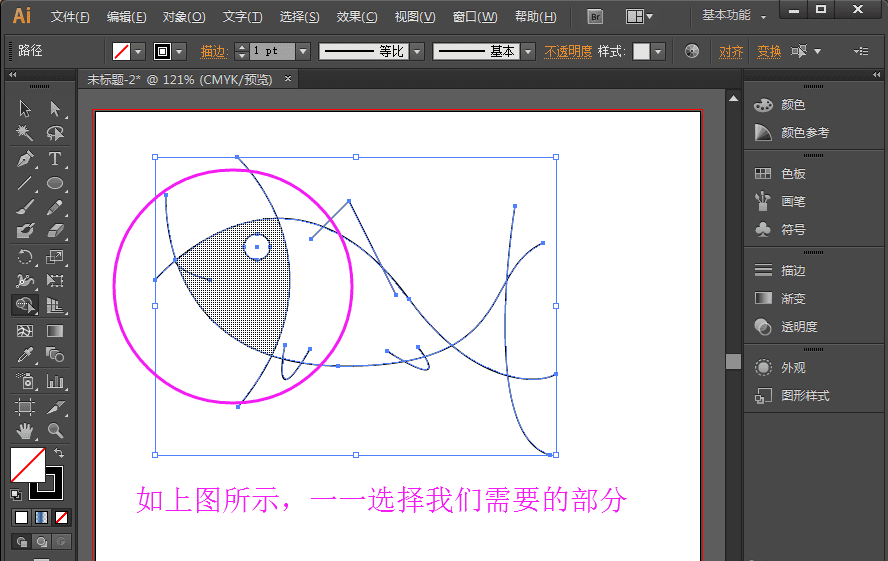
## 辅助线在哪里添加
1. 画板边缘:在画板边缘添加辅助线,可以帮助设计师在绘制进展中更好地掌握画面布局。
2. 对象边缘:在对象边缘添加辅助线,有助于精确对齐和定位对象。
3. 画板中心:在画板中心添加辅助线可方便地创建对称布局。
4. 自定义位置:依照设计需求,在任意位置添加辅助线。
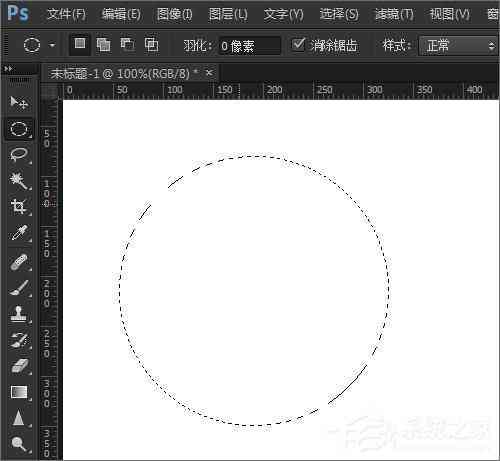
四、辅助线怎么用
我们来理解辅助线的利用方法。
## 辅助线怎么用
1. 对齐对象:利用辅助线工具,将辅助线与对象边缘对齐,可帮助设计师快速定位对象。
2. 创建网格:通过添加多条辅助线能够创建出网格布局,有助于统一设计元素的风格。
3. 优化画面布局:利用辅助线,可调整画面中各元素的位置,使其更加协调。
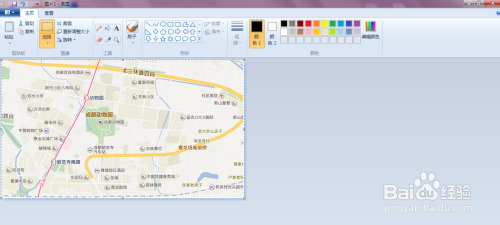
4. 增进工作效率:在复杂的设计作品中,合理利用辅助线能够减少调整对象位置的时间,提升工作效率。
五、辅助线怎么做
我们来探讨一下辅助线的制作方法。
## 辅助线怎么做
1. 绘制辅助线:利用辅助线工具在画板上绘制出所需的辅助线。
2. 调整辅助线属性:在“对象”菜单中,选择“辅助线”选项,可调整辅助线的颜色、样式和透明度等属性。
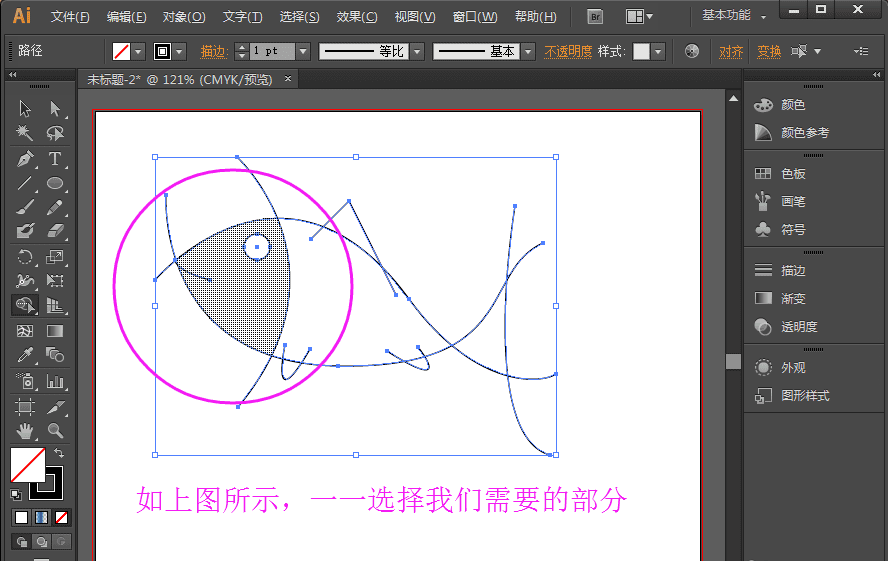
3. 锁定辅助线:为了防止误操作,可锁定辅助线。在“对象”菜单中,选择“辅助线”选项,然后选“锁定辅助线”复选框。
4. 删除辅助线:当辅助线不再需要时,能够将其删除。在“对象”菜单中,选择“辅助线”选项,然后选择“删除辅助线”命令。
通过以上五个方面的详细讲解,相信您已经对辅助线工具有了更深入的理解。在实际设计进展中,灵活运用辅助线工具,将有助于您创作出更加美观、协调的作品。