 文章正文
文章正文
# 怎样去制作文字轮廓:详细步骤与创建方法解析
在当今的设计领域文字轮廓的运用已经变得越来越普遍它不仅可使标题更加醒目还能让文本在视觉上更具吸引力。(Adobe Illustrator)作为一款强大的矢量图形编辑软件为使用者提供了创建文字轮廓的便捷功能。本文将详细介绍怎么样在中制作文字轮廓以及相关的创建方法解析。
## 一、理解文字轮廓的概念
咱们需要明确什么是文字轮廓。文字轮廓是将文字转换为矢量图形的过程这样可使文字在缩放和编辑时更加灵活。与普通的文字相比,矢量轮廓文字具有以下优点:
1. 可自由缩放而不失真。
2. 方便实行路径编辑和效果添加。
3. 适用于各种设计和制作场景。
## 二、制作文字轮廓的步骤
下面咱们将详细介绍在中创建文字轮廓的详细步骤。
### 步骤1:打开软件
打开Adobe Illustrator软件,创建一个新的文档或打开已有的文档。
### 步骤2:输入文字
利用“文字”工具(或按下“T”键)输入你想要创建轮廓的文字。保障文字的字体、大小和样式合你的设计需求。
### 步骤3:选择文字
选择“选择”工具(或按下“V”键),然后点击你刚刚输入的文字,以选中它。
### 步骤4:创建文字轮廓
1. 点击菜单栏中的“文字”选项。

2. 在弹出的下拉菜单中选择“创建轮廓”(或采用快捷键`Ctrl Shift O`)。
此时,文字将被转换为矢量图形,你可看到文字的边缘变得可编辑。
### 步骤5:编辑轮廓
创建轮廓后,你可采用“直接选择”工具(或按下“A”键)对文字的矢量路径实行编辑。这允你调整文字的形状,使其更合你的设计需求。
### 步骤6:保存文件
编辑完成后,务必以矢量文件格式(如或EPS)保存你的工作。这样可以确信在将来的编辑中,文字轮廓仍然保持其品质和可编辑性。
## 三、创建方法解析
### 方法1:采用“创建轮廓”命令
这是最直接和简单的方法,如前所述,只需选择文字并利用“文字”菜单中的“创建轮廓”命令即可。
### 方法2:采用快捷键
倘使你经常需要创建文字轮廓,采用快捷键`Ctrl Shift O`将更加高效。
### 方法3:利用“对象”菜单
除了“文字”菜单外,你还可通过以下步骤创建文字轮廓:
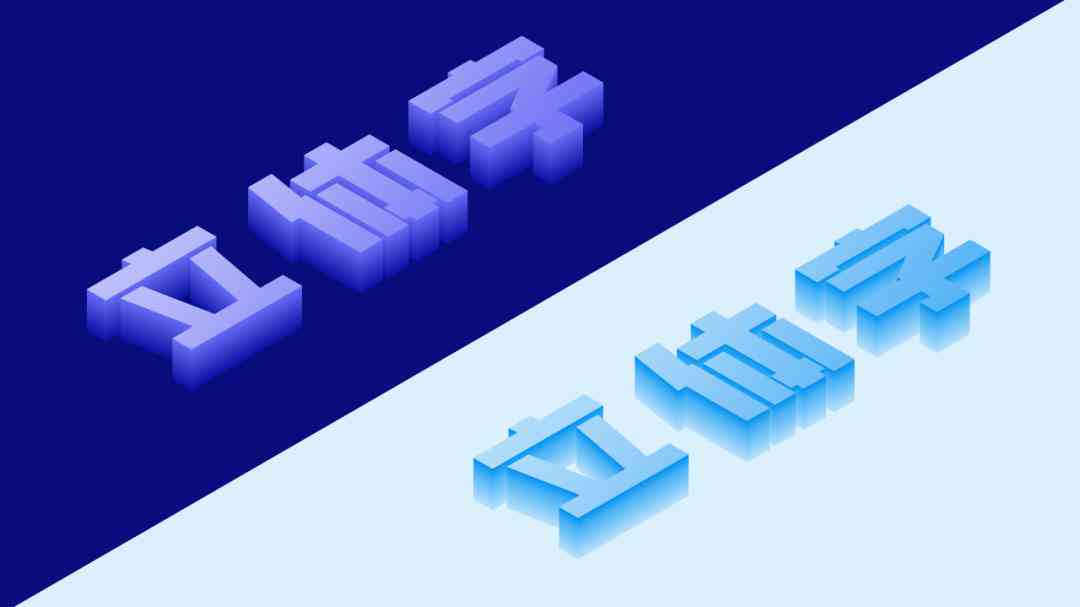
1. 选择文字对象。
2. 点击菜单栏中的“对象”。
3. 选择“扩展”。
4. 在弹出的对话框中,选“轮廓”选项。
5. 点击“确定”完成操作。
### 留意事项
1. 一旦文字转换为轮廓,你就无法再对其实字体调整。倘使需要调整字体大小,请在转换前完成。
2. 对复杂的文字效果,可能需要对矢量路径实行精细的编辑。
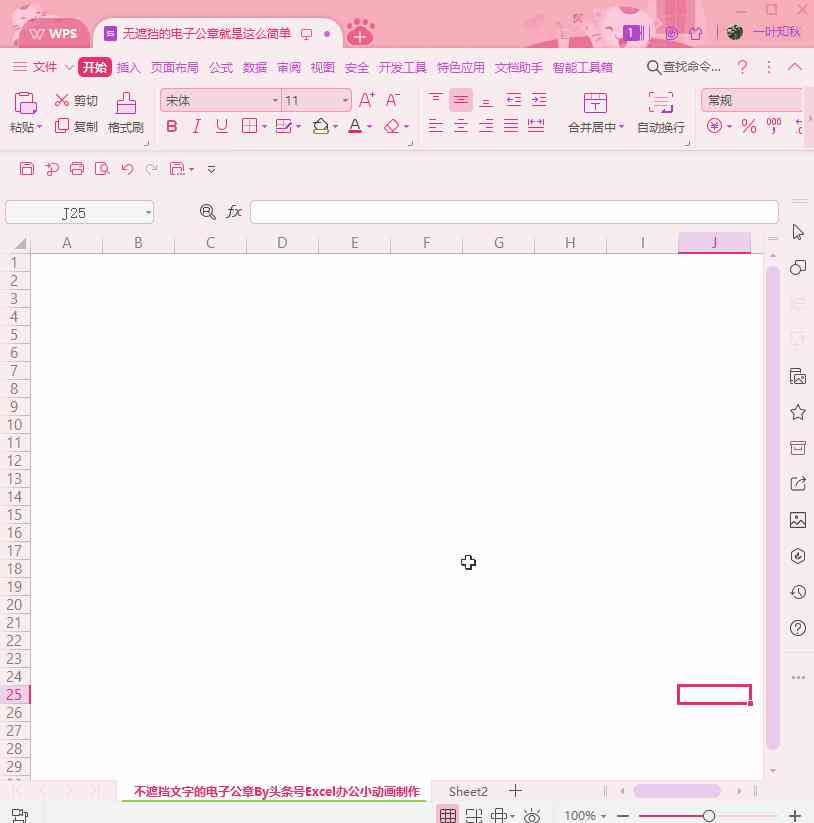
3. 创建轮廓后保障以矢量文件格式保存,以便在其他程序中利用。
## 四、应用场景
文字轮廓的应用场景非常广泛,以下是若干常见的采用案例:
1. 标志设计:为标志添加文字轮廓,使其更具个性和独有性。
2. 网页设计:在网页中添加文字轮廓,以增强视觉效果和可读性。
3. 印刷媒体:在海报、名片和书封面等印刷品中利用文字轮廓,以提升设计感。
## 五、结语
在中制作文字轮廓是一个简单但实用的技巧,它可帮助设计师在文字设计中实现更多的创意和可能性。通过本文的详细步骤和创建方法解析相信你已经掌握了怎样去创建文字轮廓的基本技能。不断练和探索,你将可以更好地运用这一技巧,为你的设计作品增添更多的魅力和个性。