 文章正文
文章正文
# 怎么创建文字线条轮廓:中创建文字轮廓详细教程
在Adobe Illustrator(简称)中,为文字添加线条轮廓可使标题更加醒目、清晰同时也可为文字设计带来更多创意空间。下面将详细介绍怎样去在中创建文字线条轮廓的步骤,帮助新手使用者轻松掌握这一技巧。
## 1. 准备工作
### 1.1 新建文档
打开软件,按下快捷键 `Ctrl N` 或是说在菜单栏中选择“文件”→“新建”,创建一个新的画板。依照自身需求设置画板的大小。
### 1.2 选择文字工具
在侧工具栏中选择“文字工具”(T),然后在画板上输入你想要创建轮廓的文字内容。你可以通过调整文字工具属性栏中的选项来设置文字的大小和颜色。
## 2. 创建文字轮廓
### 2.1 选中文字
利用选择工具(V)选中你刚刚输入的文字。此时,文字周围会出现一个矩形框,表示文字已经被选中。
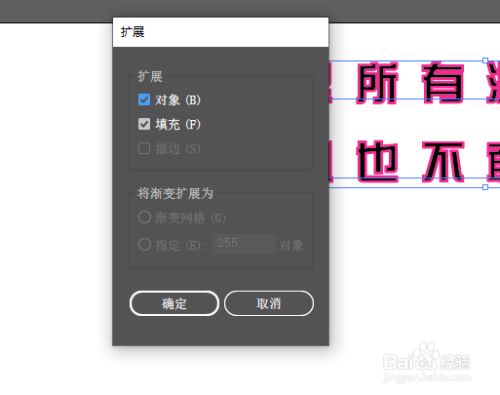
### 2.2 转换为轮廓
在菜单栏中选择“文本”→“创建轮廓”。此时,文字将被转换为一组矢量路径。你会发现,文字的边缘变得由直线和曲线组成,这意味着文字已经变成了图形。
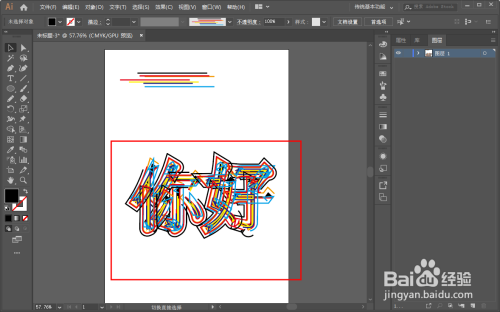
## 3. 调整轮廓属性
### 3.1 修改轮廓颜色和宽度
选中文字轮廓,在右侧的“描边”面板中,你可调整轮廓的颜色、宽度和其他属性。例如你能够将轮廓颜色设置为红色,宽度设置为10pt。
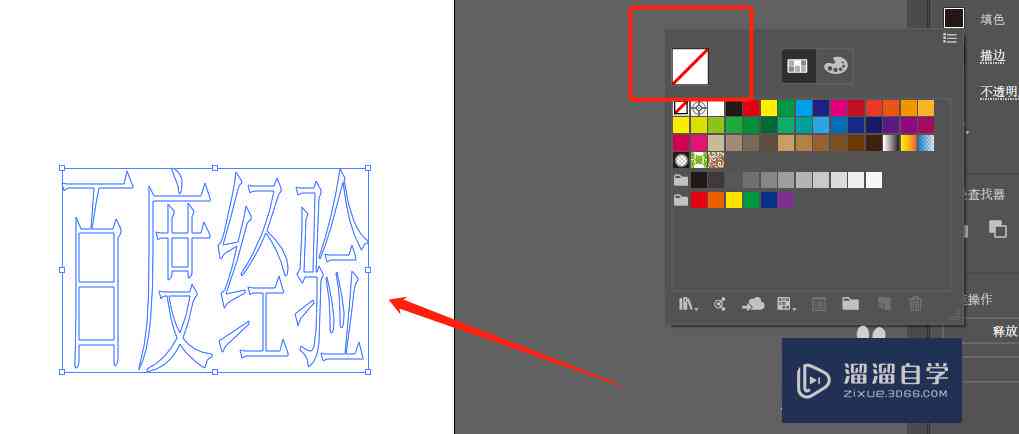
### 3.2 利用“效果”菜单
在菜单栏中选择“效果”→“路径”→“偏移路径”,在弹出的对话框中设置“位移”值,可为文字轮廓添加一定的间距,使轮廓更加明显。
## 4. 创建复杂的文字轮廓效果
### 4.1 复合轮廓
倘使你想要创建更加复杂的文字轮廓效果可尝试将多个轮廓组合在一起。创建一个文字轮廓,然后复制一份改变颜色和宽度。将两个轮廓放置在一起,形成一个复合轮廓效果。
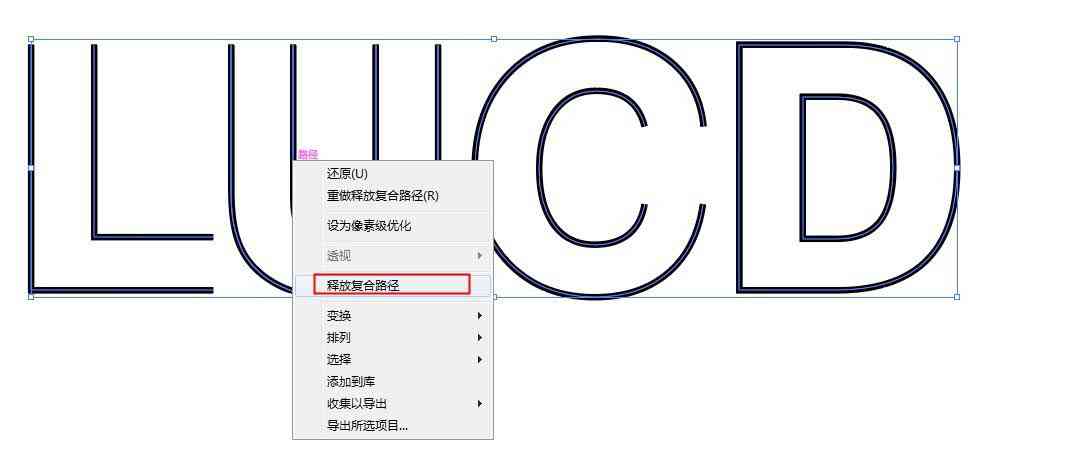
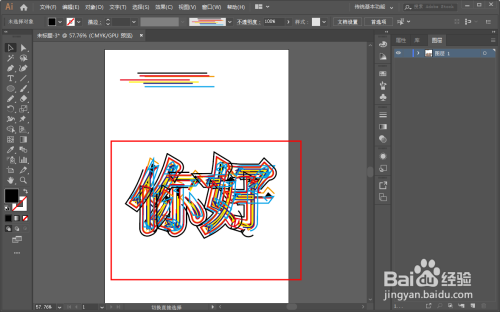
### 4.2 利用“外观”面板
在菜单栏中选择“窗口”→“外观”打开“外观”面板。在这里,你能够为文字轮廓添加各种效果如渐变、投影、斜面等。通过调整这些效果,你可创建出独有的文字轮廓设计。
## 5. 保存和导出
### 5.1 保存文档
完成文字轮廓设计后记得保存你的文档。选择“文件”→“保存”或按下 `Ctrl S`,将文档保存为格式,以便后续修改。
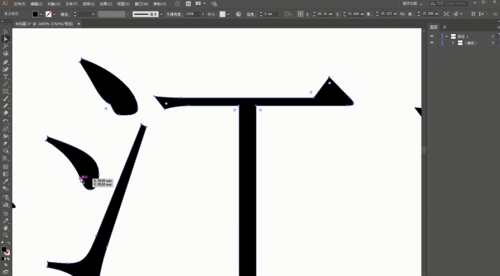
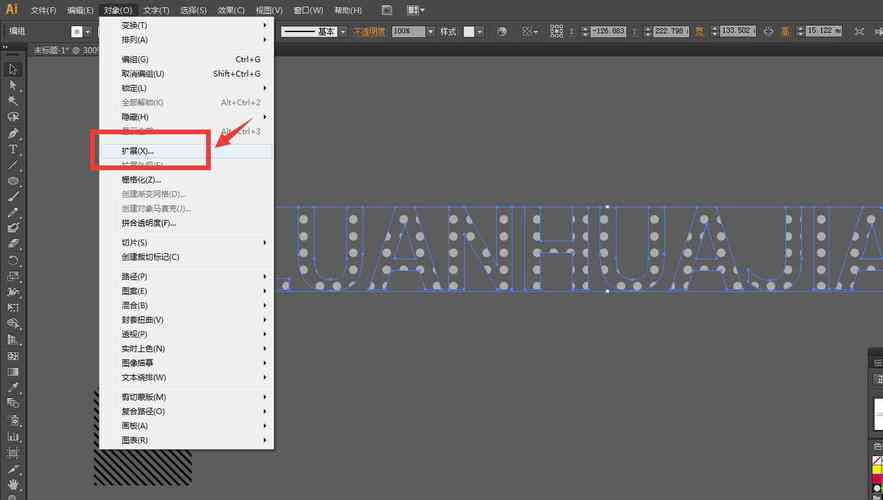
### 5.2 导出为图片
要是你需要将文字轮廓导出为图片格式,能够按下 `Ctrl Shift E` 打开导出对话框。选择合适的格式(如PNG或JPEG),然后导出图片。
## 6. 总结
通过以上步骤,你已经学会了怎么样在中创建文字线条轮廓。这个技巧对设计醒目的标题和创意文字效果非常有用。在实际操作进展中,你能够尝试不同的参数和效果创作出独有的文字设计作品。
