 文章正文
文章正文
在数字化时代PDF文件已成为工作、学和日常生活中不可或缺的文件格式之一。无论是阅读电子书、查看报告还是签订合同PDF格式都能保障文件的版式保持一致。在解决PDF文件时咱们常常需要对其实编辑或优化阅读体验。本文将为您详细介绍怎样去采用Microsoft Edge浏览器编辑PDF文件以及部分实用的阅读技巧让您在应对PDF文件时更加得心应手。
### Microsoft Edge可以编辑PDF吗?
Microsoft Edge浏览器内置了强大的PDF阅读和编辑功能这使得客户无需安装第三方软件即可在浏览器中直接编辑PDF文件。以下是详细的操作步骤:
打开Microsoft Edge浏览器然后找到需要编辑的PDF文件。您可以将其拖拽到浏览器窗口中或通过“文件”菜单中的“打开”功能选择文件。文件打开后,Edge会自动进入PDF阅读模式。
在阅读模式下,点击屏幕顶部的“编辑”按,此时Edge会切换到编辑模式。在编辑模式下,您能够实以下操作:
1. 添加文本:点击“添加文本”按,然后在PDF文档中需要添加文本的位置点击,输入文本即可。
2. 画笔工具:采用画笔工具,您可在PDF上绘制图形或标记重点。
3. 注释工具:选择注释工具在文档中添加注释,以便记录关键信息或想法。
4. 签名:若是需要,您还可在PDF文件中添加签名。
这些编辑功能让客户能够轻松地在Edge浏览器中修改PDF文件,而无需依其他软件。
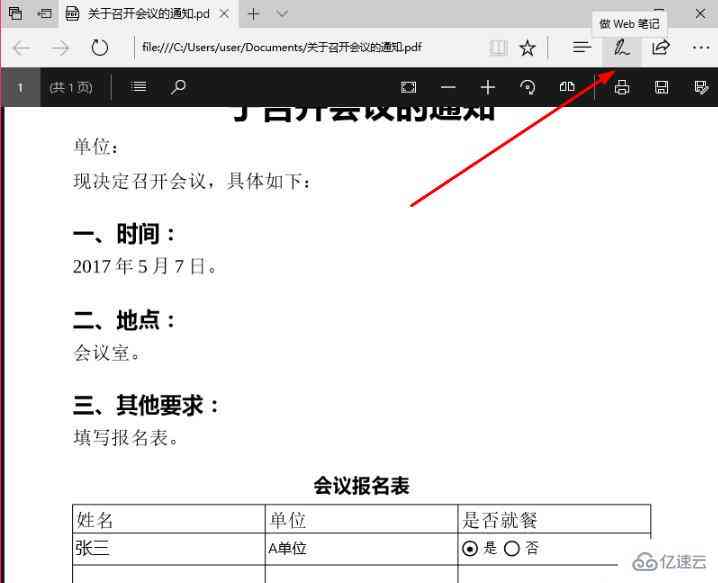
### Edge浏览器可用插件吗?
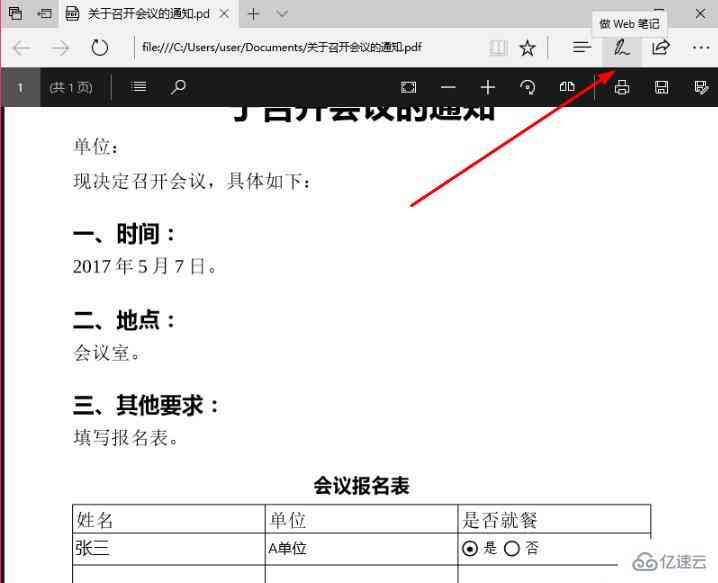
Microsoft Edge支持通过插件来扩展其功能,这涵PDF编辑和阅读相关的插件。以下是部分常用的PDF插件及其安装方法:
1. Adobe Acrobat:这是一个非常流行的PDF编辑插件,它提供了丰富的编辑功能,如合并、分割、旋转页面等。
- 安装方法:在Edge浏览器的扩展商店中搜索“Adobe Acrobat”,然后点击“添加到Edge”实安装。
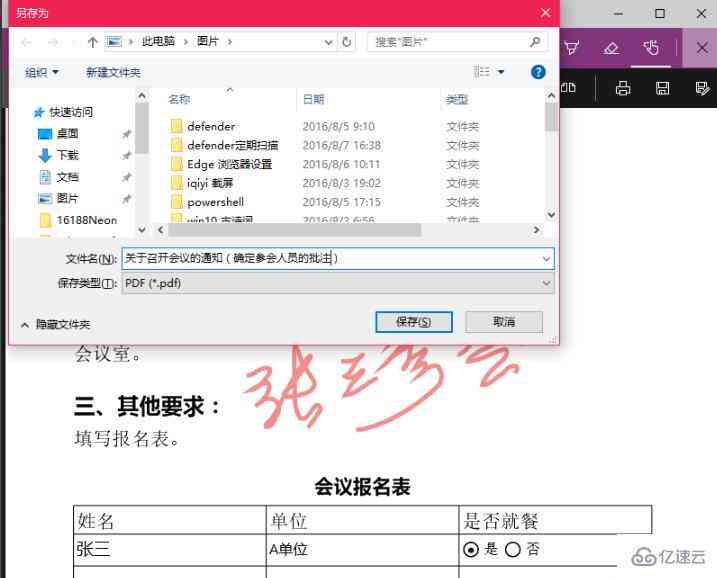
2. PDFescape:这是一个在线PDF编辑器它提供了涵编辑文本、图像、添加注释等在内的多种功能。
- 安装方法:在扩展商店中搜索“PDFescape”,然后依据提示实行安装。
通过这些插件,您可在Edge浏览器中获得更加丰富的PDF编辑和阅读体验。
### Edge浏览器怎么保存PDF?
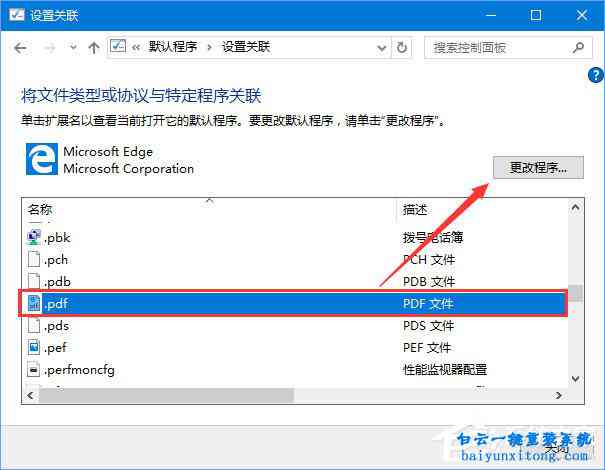
在Microsoft Edge浏览器中编辑PDF文件后,您需要将其保存下来。以下是保存PDF文件的步骤:
1. 保存到本地:在编辑模式下,点击屏幕顶部的“保存”按,然后在弹出的窗口中选择保存位置输入文件名,点击“保存”即可。
2. 另存为:假如您想要保留原始文件的同时创建一个副本,能够选择“另存为”选项。在弹出的窗口中指定新文件的保存位置和名称,然后点击“保存”。
3. 打印:倘若需要将PDF文件打印出来,能够点击“打印”按,然后依照需要设置打印参数,如打印范围、打印品质等。
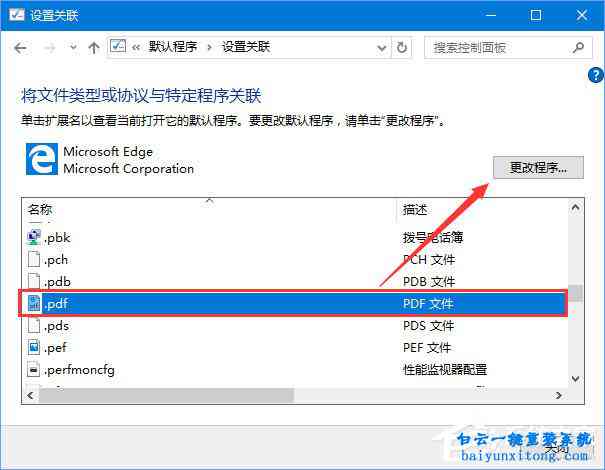
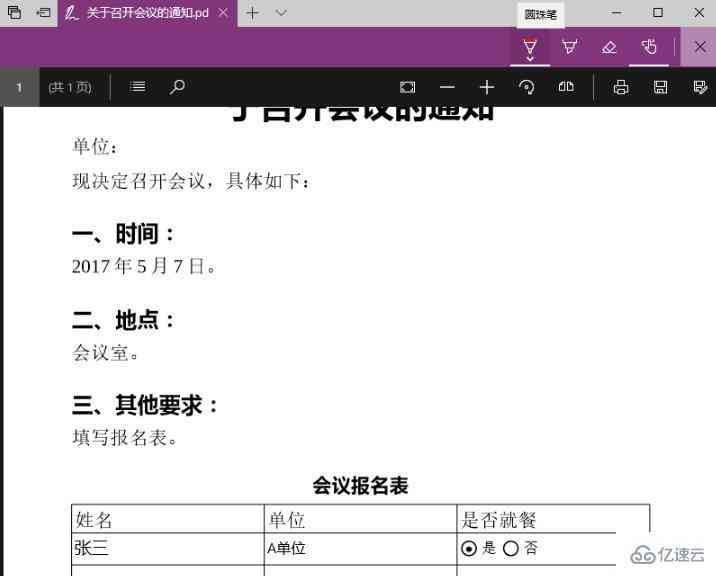
4. 导出:在编辑模式下您还可选择将PDF文件导出为其他格式,如Word文档或图片。点击“文件”菜单,选择“导出”,然后选择所需的格式实行导出。
通过以上方法,您能够轻松地在Edge浏览器中保存和管理PDF文件。
### 阅读技巧
除了编辑功能外,Edge浏览器还提供了若干实用的PDF阅读技巧,以帮助您更好地阅读和理解PDF文件:
1. 缩放:利用鼠标滚轮或触摸板您能够轻松地放大或缩小PDF页面以适应您的阅读惯。

2. 书签:在阅读长篇PDF文件时,您可采用书签功能标记必不可少的页面。点击“书签”按,然后选择“添加书签”即可。
3. 搜索:倘使您需要查找特定的文本或信息,可利用Edge浏览器的搜索功能。在阅读模式下,点击屏幕顶部的“搜索”按,输入关键词实搜索。
4. 夜间模式:为了保护您的眼睛,Edge浏览器提供了夜间模式。在设置中启用夜间模式,能够让PDF文件的背景变为深色,减少对眼睛的刺激。
通过以上阅读技巧,您可在采用Edge浏览器阅读PDF文件时获得更好的体验。
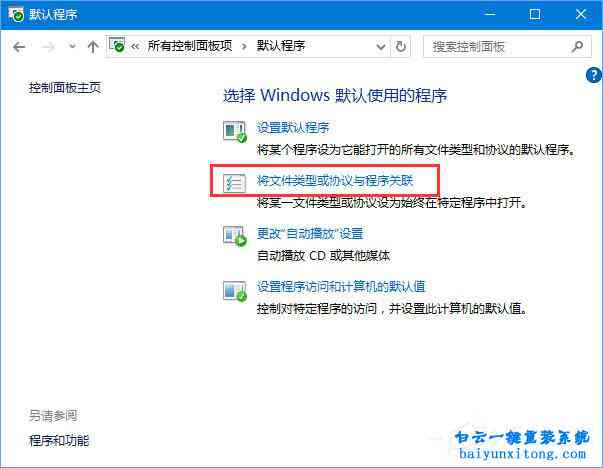
Microsoft Edge浏览器不仅提供了强大的PDF编辑功能,还支持通过插件扩展其功能。通过掌握这些编辑和阅读技巧,您将能够更加高效地解决PDF文件。