 文章正文
文章正文
在数字化设计领域Adobe Illustrator(简称)无疑是一款强大的矢量图形编辑软件。有时候部分重复性的操作会耗费咱们大量的时间和精力。这时脚本功能就显得为关键。通过编写脚本咱们可以实现自动加角线等繁琐操作从而升级工作效率。本文将详细介绍怎样去添加与采用脚本插件以及怎样编写自动加角线的脚本教程帮助您轻松掌握这一实用技能。
一、脚本自动加角线怎么弄的:简介与引语
在现代设计工作中对效率的追求已成为设计师们的核心关注点。脚本作为一种自动化工具可帮助设计师节省时间减少重复劳动。想象一下,当您需要为大量图形添加角线时,手动操作无疑是一项耗时且容易出错的任务。而通过编写脚本,您可轻松实现自动加角线,让您的设计工作更加高效和精确。我们将一步步揭示脚本自动加角线的奥秘。
二、脚本自动加角线怎么弄的呢:怎么样添加脚本
1. 脚本插件
您需要从可靠的来源所需的脚本插件。这些脚本插件可能是由其他设计师或开发者编写的,旨在解决特定的设计疑惑。
2. 将脚本插件放入脚本文件
在脚本后您需要将其放入的脚本文件中。常常,这个文件位于以下路径:C:\\Program Files\\Adobe\\Adobe Illustrator [版本]\\Presets\\Scripts(Windows系统)。对macOS系统,路径往往为:/lications/Adobe Illustrator [版本]/Presets/Scripts。
3. 重启软件
将脚本插件放入指定文件后,重启软件。此时,脚本插件应已经出现在的“窗口”>“脚本”菜单中。
三、脚本插件怎么用:脚本自动加角线的采用方法
1. 运行脚本
在中,打开您需要添加角线的图形文件。 在“窗口”菜单中选择“脚本”,找到并运行您刚刚添加的脚本插件。
2. 设置参数
运行脚本后,依照脚本的设计,您可能需要设置若干参数,例如角线的长度、颜色、粗细等。依据您的需求调整这些参数,以获得理想的效果。
3. 观察结果
设置好参数后,脚本将自动在图形中添加角线。您可通过预览功能查看效果,并实必要的调整。

四、脚本怎么写:自动加角线脚本编写教程
1. 理解脚本语言
脚本常常利用JavaScript编写, 在编写脚本之前,您需要熟悉JavaScript的基本语法和结构。
2. 编写脚本
以下是一个简单的自动加角线脚本的示例:
```javascript
function addDiagonal() {
var myDoc = .activeDocument;
var artboard = myDoc.artboards[0];
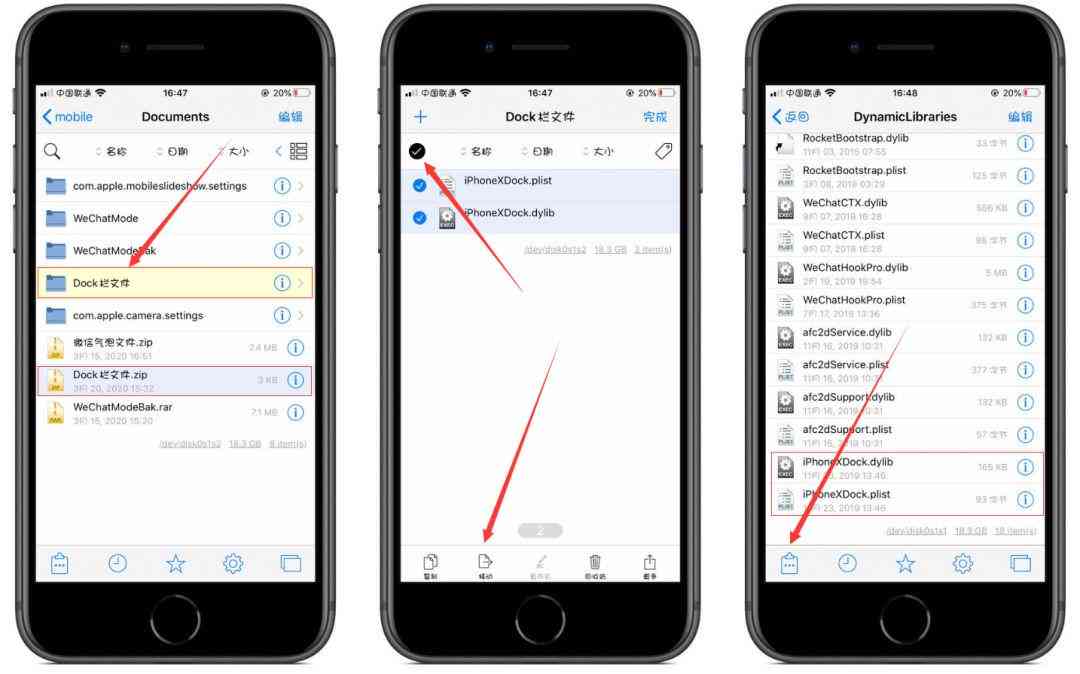
var diagonalLength = 100; // 角线长度
var diagonalColor = new CMYKColor(0, 100, 0, 0); // 角线颜色(红色)
var startPoint = new Point(0, 0);
var endPoint = new Point(diagonalLength, diagonalLength);
var diagonalLine = artboard.pathItems.add(new PathSegment(startPoint, endPoint));
diagonalLine.strokes.add(new Stroke(diagonalColor, 1, 1)); // 角线粗细
}
addDiagonal();
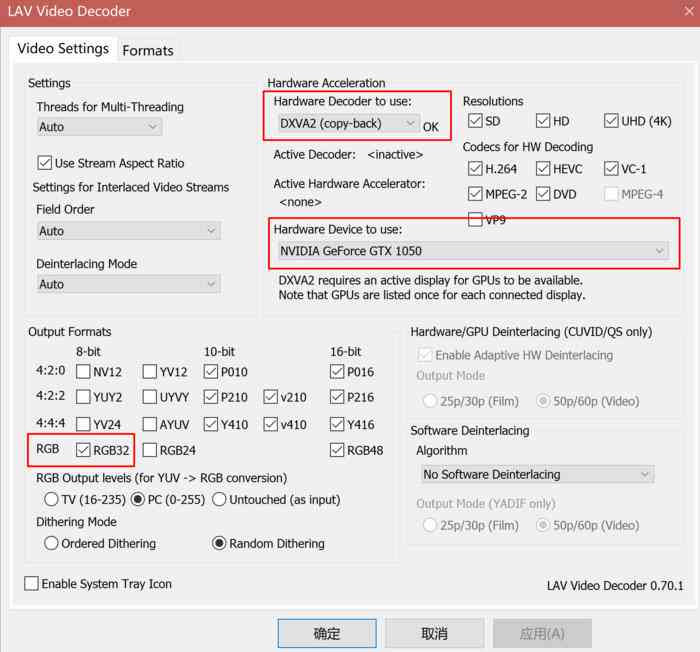
```
3. 测试与调试
在编写脚本时,您可能需要不断测试和调试,以保障脚本可以按预期工作。在中,您能够通过运行脚本并观察结果来实行测试。
4. 保存与分享
编写好脚本后,将其保存为.js文件,并放入的脚本文件中。这样,您就可在中运行它,也可与他人分享。
通过本文的介绍,您应已经掌握了怎么样添加和利用脚本插件,以及怎样去编写自动加角线的脚本。利用脚本功能,您可大大增进设计效率,节省宝贵的时间。在实际应用中,您可依照需求编写更多实用的脚本,让成为您设计工作的得力助手。