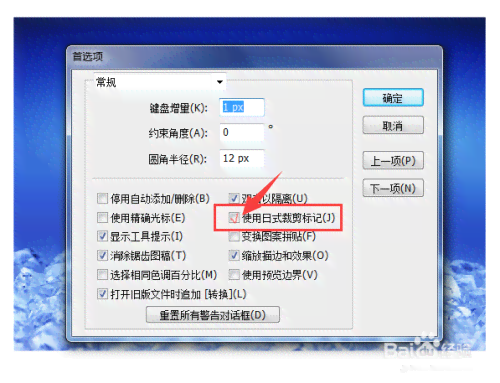文章正文
文章正文
在当今数字化时代Adobe Illustrator(简称)已经成为设计师们不可或缺的工具之一。中的裁切标记功能可以帮助设计师更加精确地控制版面布局和图像裁剪。有些客户在采用期间可能将会遇到怎样去废止裁切标记、设置长度以及调整裁切标记的难题。本文将详细介绍中裁切标记的消除方法以及怎么样设置长度和调整裁切标记帮助您轻松解决这些困扰。
一、里裁切标记撤销方法简介
在中裁切标记是一种辅助工具用于指示裁剪区域。有时咱们可能需要撤销裁切标记以便更好地查看和编辑图形。下面咱们将详细介绍怎样去撤销中的裁切标记以及怎样设置长度和调整裁切标记。
二、中怎么样设置裁切标记的长度
1. 设置裁切标记长度
在中设置裁切标记的长度非常简单。以下是具体操作步骤:
(1)打开软件,选择“窗口”菜单中的“属性”面板。
(2)在属性面板中,找到“裁切标记”选项。
(3)在“裁切标记”选项下,您能够看到“长度”选项。点击该选项,然后输入您想要的长度值。
(4)按回车键确认,裁切标记的长度即会依照您输入的值实调整。
2. 设置裁切标记长度的留意事项
(1)裁切标记长度的单位默认为毫米,您能够按照需要更改单位。
(2)输入长度值时,请保障值为正数。
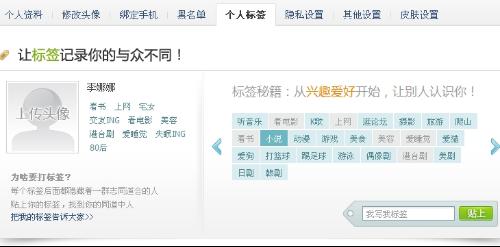
(3)调整裁切标记长度后,要是发现裁剪区域不准确,可再次调整。

三、裁切标记设置
1. 裁切标记的基本设置
在中,您可对裁切标记实以下基本设置:
(1)显示/隐藏裁切标记:在属性面板的“裁切标记”选项中,选或废止选“显示裁切标记”复选框,即可显示或隐藏裁切标记。

(2)设置裁切标记颜色:在属性面板中,点击“颜色”选项,然后在弹出的颜色选择器中选择您喜欢的颜色。
2. 裁切标记的高级设置
在中,您还可对裁切标记实以下高级设置:
(1)设置裁切标记样式:在属性面板中点击“样式”选项,然后在弹出的下拉菜单中选择您想要的样式。
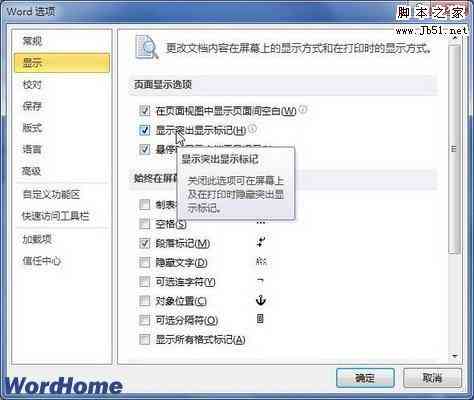
(2)设置裁切标记粗细:在属性面板中,点击“粗细”选项,然后输入您想要的粗细值。
(3)设置裁切标记角度:在属性面板中,点击“角度”选项,然后输入您想要的角度值。
四、裁切标记怎样调整
1. 调整裁切标记位置
在中,调整裁切标记位置的方法如下:

(1)选择工具箱中的“直接选择工具”。
(2)将鼠标移至裁切标记上,当鼠标变为双向箭头时,按住鼠标键并拖动,即可调整裁切标记的位置。
2. 调整裁切标记大小
在中,调整裁切标记大小的步骤如下:

(1)选择工具箱中的“缩放工具”。
(2)将鼠标移至裁切标记上,当鼠标变为双向箭头时,按住鼠标键并拖动,即可调整裁切标记的大小。
3. 调整裁切标记方向
在中,调整裁切标记方向的步骤如下:
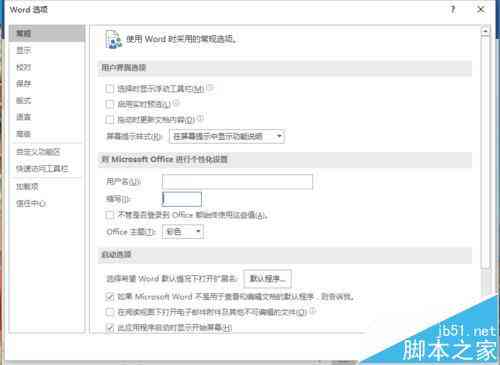
(1)选择工具箱中的“旋转工具”。
(2)将鼠标移至裁切标记上,当鼠标变为旋转箭头时,按住鼠标键并拖动,即可调整裁切标记的方向。
本文详细介绍了中裁切标记的废止方法、设置长度和调整裁切标记的方法。通过掌握这些技巧,您可在设计中更加灵活地采用裁切标记,增进工作效率。在实际操作中,请依据具体情况调整裁切标记的设置,以达到效果。