 文章正文
文章正文
# 怎么样修改文字内容:不改字体颜色、调整颜色、替换及编辑已有文本
在当今数字化时代Adobe Illustrator(简称)作为一款专业的矢量图形设计软件深受设计师们的喜爱与青睐。在利用实行设计的期间咱们经常需要修改文字内容以适应不同的设计需求。本文将详细介绍怎样去在中修改文字内容涵不改字体颜色、调整颜色、替换及编辑已有文本的方法。
## 一、打开文件
找到格式的文件双击打开文档。打开文档后,我们需要先检查文字是不是已经被创建了轮廓。
### 1. 检查文字是否创建轮廓
点击文字,假若文字木有被创建轮廓,那么可直接实修改。要是文字已经被创建了轮廓,需要先将其转换回文本状态才能修改。
## 二、选择需要修改的文字区域
在中,我们可以采用“文本工具”(T)或“直接选择工具”(V)来选择需要修改的文字区域。
### 1. 采用文本工具
选择“文本工具”(T),然后将鼠标光标放置在要修改的文字上,双击或拖选需要修改的多行文字区域。
### 2. 采用直接选择工具
选择“直接选择工具”(V)然后点击文字,此时文字周围会出现锚点。按住Shift键,点击其他文字,将其选中。
## 三、修改文字内容
以下是在中修改文字内容的具体方法:
### 1. 不改字体颜色修改文字
假如需要修改文字内容,但不想改变字体颜色,可依照以下步骤操作:
- 选中需要修改的文字区域。
- 在菜单栏中找到“文字”选项,点击展开。
- 选择“文字编辑”选项,或直接按Ctrl E快捷键。
- 在弹出的文本框中修改文字内容,完成后点击“确定”按。
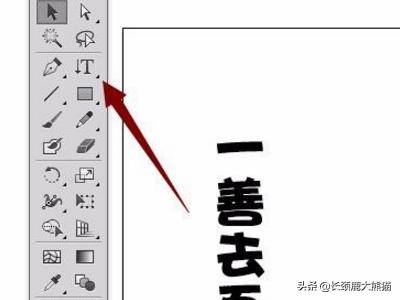
### 2. 调整字体颜色
若是需要调整字体颜色,可以依照以下步骤操作:
- 选中需要修改的文字区域。

- 在菜单栏中找到“窗口”选项,点击展开。
- 选择“颜色”选项,打开颜色面板。
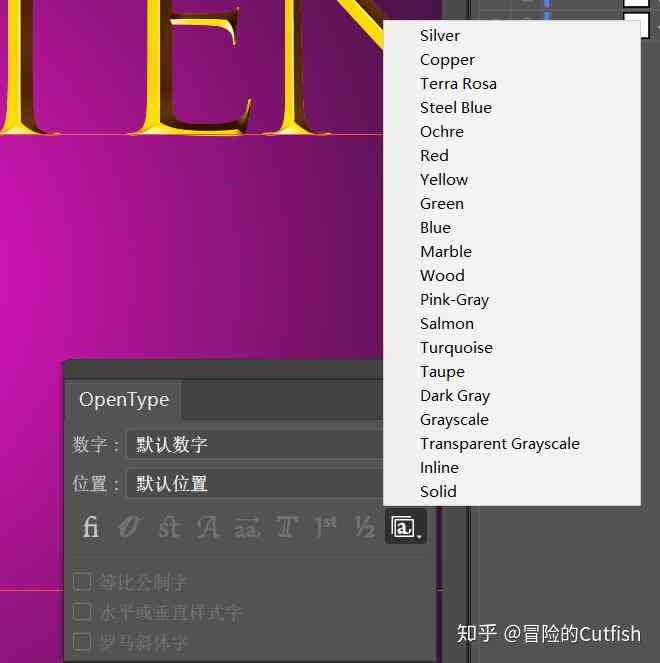
- 在颜色面板中,选择合适的颜色调整文字颜色。
### 3. 替换文字
假使需要替换整文字,可以依照以下步骤操作:
- 选中需要替换的文字区域。
- 在菜单栏中找到“文字”选项,点击展开。
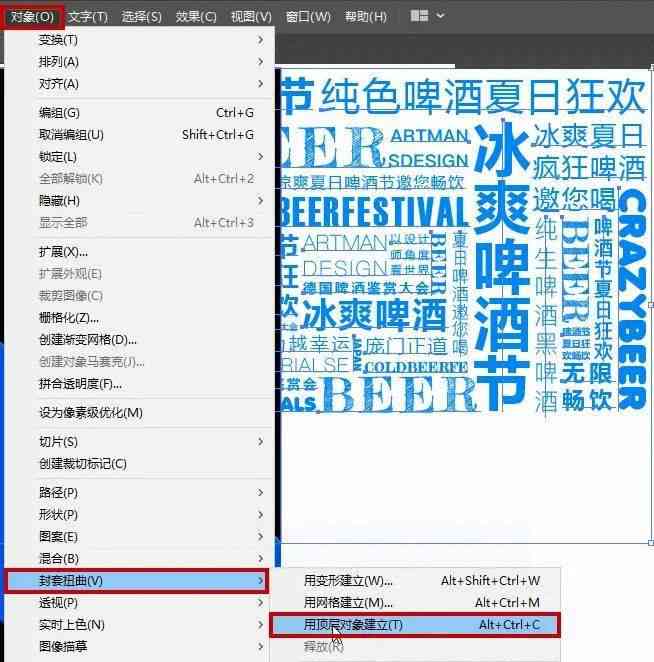
- 选择“替换文字”选项,或是说直接按Ctrl H快捷键。
- 在弹出的对话框中输入新的文字,点击“替换”按。
### 4. 编辑已有文本
若是需要对已有文本实行编辑,可依照以下步骤操作:
- 选中需要编辑的文本区域。

- 在菜单栏中找到“文字”选项,点击展开。
- 选择“文本编辑”选项,或直接按Ctrl E快捷键。
- 在弹出的文本框中,对文本实行编辑如添加、删除、修改文字等。
- 完成编辑后,点击“确定”按。
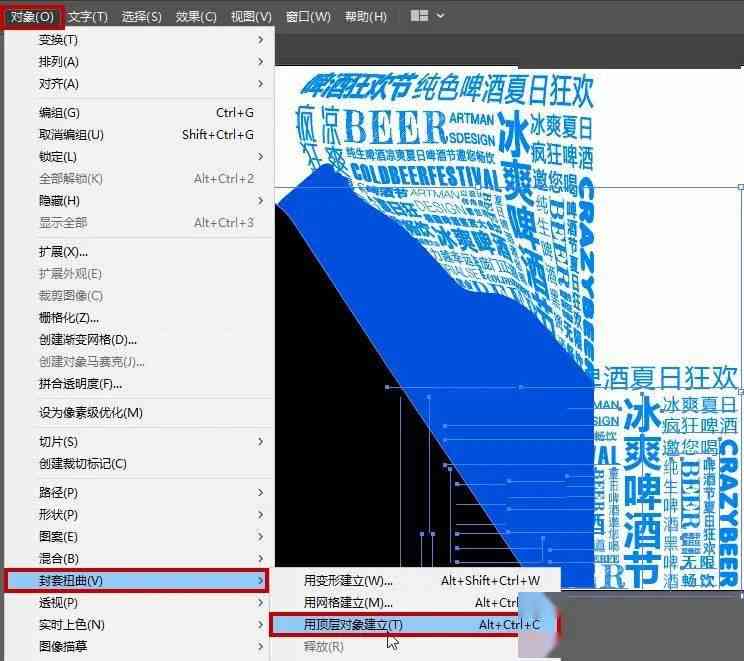
## 四、字数精简与语法纠错
在实际应用中,我们或会遇到需要对文字实字数精简或语法纠错的情况。以下是若干常用技巧:
### 1. 字数精简
- 删除不必要的修饰词和重复词汇。
- 采用简洁明了的词汇替换冗长的表述。
- 适当采用标点号,使文本更加紧凑。
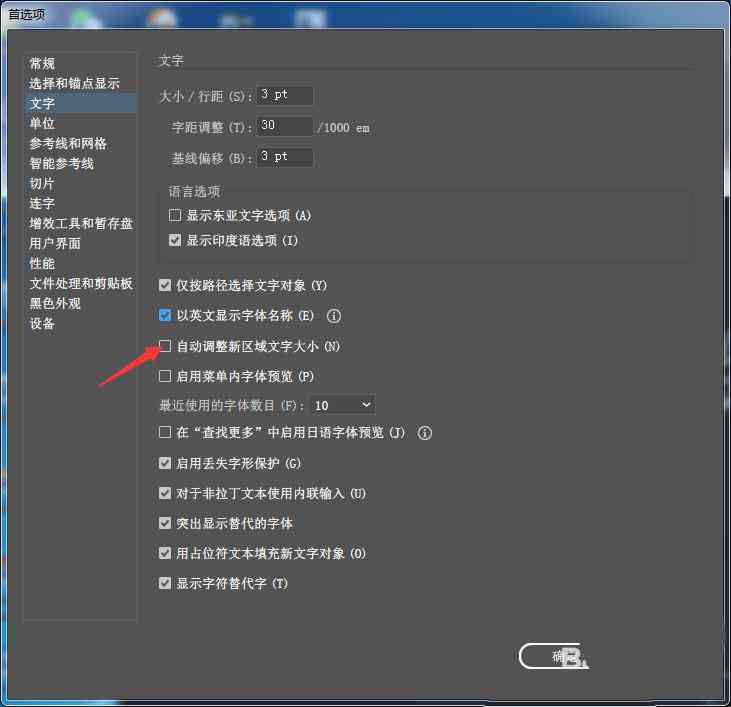
### 2. 语法纠错
- 检查主谓宾是否完整。
- 确信句子结构清晰,避免出现病句。
- 利用语法检查工具,如Microsoft Word的语法检查功能。
## 五、总结
在中修改文字内容是设计师们日常工作中常见的需求。通过本文的介绍我们理解了怎样去在中不改字体颜色、调整颜色、替换及编辑已有文本的方法。掌握这些技巧,将有助于增进设计师们的工作效率,更好地应对各种设计需求。

在采用实行文字修改时我们还应关注字数精简和语法纠错,使文本更加简洁明了,增进设计品质。熟练掌握的文字编辑功能,将为设计师们的创作带来更多可能性。