 文章正文
文章正文
在数字化时代办公软件已经成为咱们日常生活和工作的必不可少组成部分。WPS Office作为一款功能强大的办公软件不仅提供了丰富的文档解决工具还能帮助客户高效地完成各类写作任务。本文将为您详细介绍怎样利用WPS Office从新建文档到高效完成作文的全方位指南助您在写作期间游刃有余轻松应对各种写作场景。
一、怎样高效采用WPS Office写作文
1. 新建文档的正确打开方法
在WPS Office中新建文档首先打开软件点击“新建”按选择“空白文档”。此时,您可以看到一个空白的编辑界面,这就是您开始写作的地方。按照您的写作需求,可以设置文档的格式、字体、落间距等为写作打下良好的基础。
2. 利用模板快速搭建框架
WPS Office提供了丰富的模板资源,可帮助您快速搭建文章框架。在新建文档后,点击“插入”菜单,选择“模板”,即可查看各类模板。依据您的作文类型,选择合适的模板,输入标题、正文等内容,即可快速完成文章的初步构建。
3. 高效输入与编辑
在WPS Office中您可以利用以下技巧高效输入与编辑:
(1)采用快捷键:掌握常用的快捷键,如Ctrl C复制、Ctrl V粘贴、Ctrl X剪切等,可大大升级输入速度。
(2)查找与替换:在写作期间,要是您需要查找或替换某个词汇,能够采用“查找”和“替换”功能。点击“开始”菜单,选择“查找”或“替换”,输入关键词即可快速定位并替换。
(3)撤销与恢复:假如您在写作进展中出现误操作,能够采用撤销(Ctrl Z)和恢复(Ctrl Y)功能,轻松回到之前的操作。
4. 审阅与修改
在完成初稿后,对文章实审阅和修改是非常必不可少的一步。WPS Office提供了以下功能:
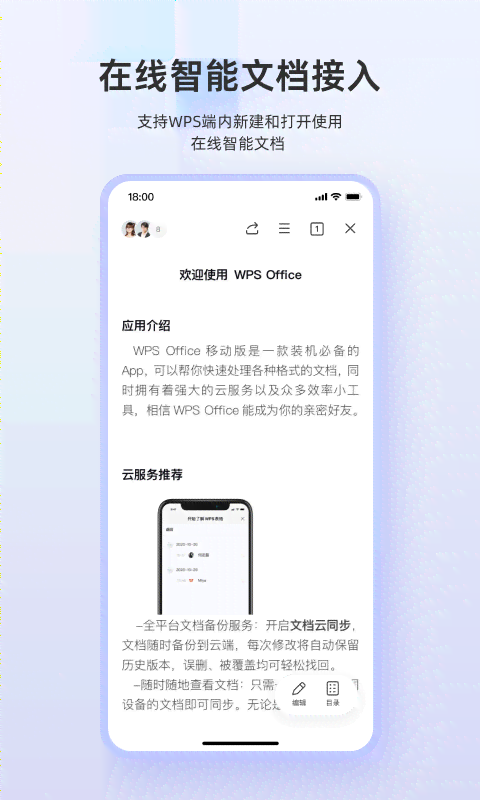
(1)拼写检查:点击“审阅”菜单,选择“拼写检查”,能够检测文档中的拼写错误,并给出建议。
(2)语法检查:点击“审阅”菜单,选择“语法检查”,可检测文档中的语法错误,并提供修改建议。

(3)字数统计:在写作进展中,熟悉文章的字数是非常关键的。点击“审阅”菜单,选择“字数统计”,即可查看文章的字数、落数等信息。
以下是按照您的须要优化的三个小标题及其解答:
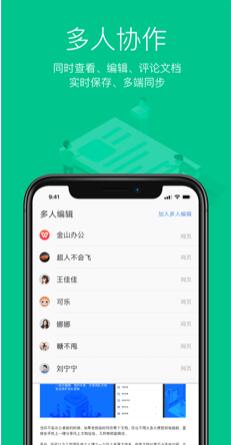
二、怎么样在WPS Office中写作文
在WPS Office中写作文,首先需要新建一个文档。在新建文档的期间,能够依照您的需求选择合适的模板,快速搭建文章框架。利用快捷键、查找与替换、撤销与恢复等功能高效输入与编辑文本。在完成初稿后,利用拼写检查、语法检查和字数统计等功能实审阅与修改。以下是具体步骤:
1. 新建文档并选择模板:打开WPS Office点击“新建”按选择“空白文档”,然后依照您的作文类型,在“插入”菜单中选择合适的模板。

2. 输入与编辑文本:在文档中输入标题、正文等内容利用快捷键、查找与替换、撤销与恢复等功能高效输入与编辑。
3. 审阅与修改:完成初稿后,利用拼写检查、语法检查和字数统计等功能实行审阅与修改。
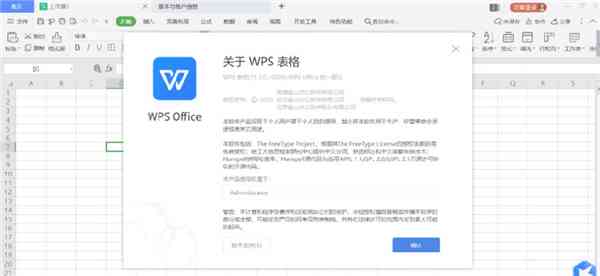
三、WPS Office怎么样写作文
WPS Office提供了丰富的写作工具,帮助您轻松完成作文。以下是WPS Office写作文的详细步骤:
1. 新建文档:打开WPS Office,点击“新建”按,选择“空白文档”,然后在文档中输入标题、正文等内容。在写作期间,可充分利用模板、快捷键、查找与替换、撤销与恢复等功能,高效地完成作文。
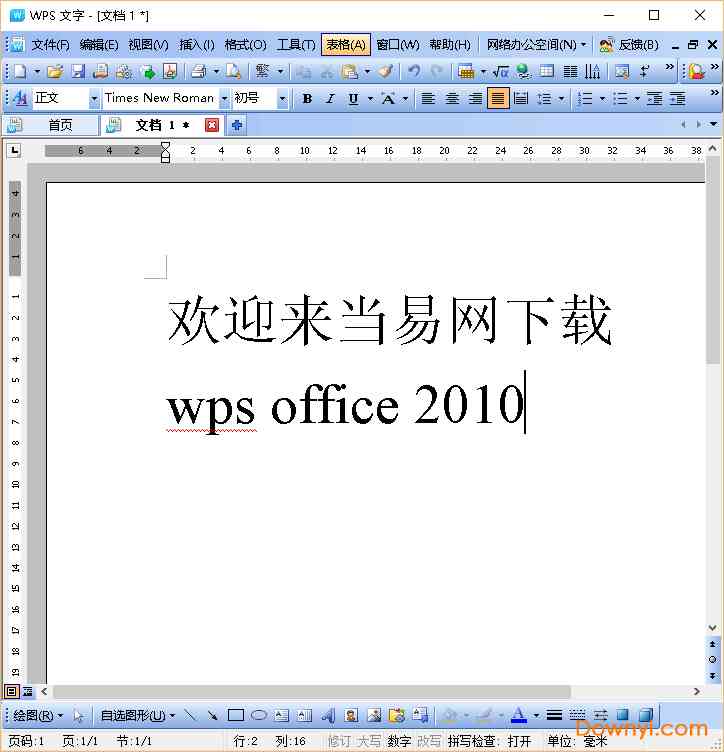
2. 利用模板:在新建文档后,选择合适的模板来构建文章框架。在“插入”菜单中,选择“模板”,然后按照您的作文类型,选择合适的模板。在模板中输入标题、正文等内容,然后利用快捷键、查找与替换、撤销与恢复等功能实行高效输入与编辑。
3. 审阅与修改:完成初稿后,采用拼写检查、语法检查和字数统计等功能实审阅与修改,确信作文的品质。
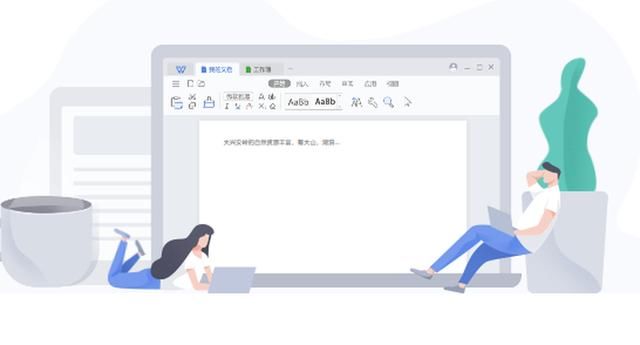
四、怎么样用WPS Office写作文
采用WPS Office写作文,首先要新建一个空白文档,然后依据您的需求选择合适的模板。在文档中输入标题、正文等内容,利用快捷键、查找与替换、撤销与恢复等功能高效输入与编辑文本。以下是具体步骤:
1. 新建文档:打开WPS Office,点击“新建”按,选择“空白文档”。
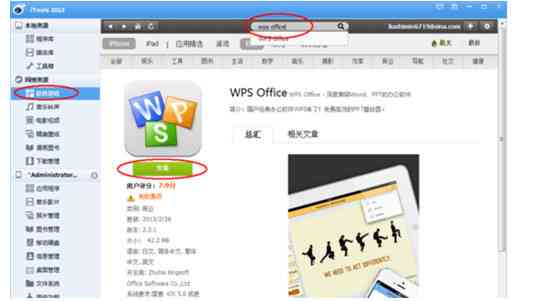
2. 选择模板:在“插入”菜单中选择合适的模板,快速搭建文章框架。