 文章正文
文章正文
详尽指南:从基础到高级一步步教你怎样创建和完善设计文件
在数字化时代Adobe Illustrator(简称)作为一款专业的图形设计软件深受设计师们的喜爱。本文将为您详细介绍怎样从基础到高级一步步创建和完善设计文件。以下是本文的结构:
一、基础知识
1.1 创建新文件
在开始设计之前,首先需要创建一个新文件。运行Adobe Illustrator软件,进入软件界面后,点击“文件”菜单中的“新建”命令,或按下Ctrl N(Windows系统)或Cmd N(Mac系统)快捷键。在弹出的对话框中,设置文件的大小、分辨率等参数,然后点击“确定”按。
1.2 创建基本图形
在中,咱们可以创建各种基本图形,如矩形、圆形、椭圆等。以下以创建一个椭圆为例:
(1)保障“对齐点”和“智能参考线”已打开。在工具栏中,找到“对齐”按点击后选择“对齐点”和“智能参考线”两个选项。
(2)选择“椭圆工具”(在工具栏中点击“矩形工具”后按住鼠标键不放,选择“椭圆工具”)。
(3)在画布上按下鼠标键并拖动,绘制一个椭圆。
1.3 保存文件
制作好椭圆形后,咱们需要保存文件。选择“文件”菜单中的“保存”或“另存为”命令,然后在弹出的对话框中选择保存位置、输入文件名,并选择格式,点击“保存”按。
二、进阶技巧
2.1 熟悉软件界面
在中,熟悉软件界面是提升工作效率的关键。以下简要介绍的界面布局:
(1)菜单栏:包含各种命令和选项。
(2)工具栏:提供各种绘图和编辑工具。
(3)画布:用于绘制和编辑图形的区域。
(4)属性栏:显示当前选中对象的属性如颜色、描边、填充等。
(5)图层面板:用于管理图层的显示、隐藏、锁定等。
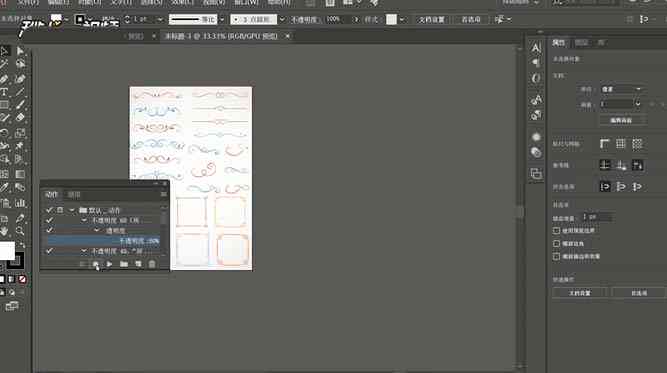
2.2 采用钢笔工具
钢笔工具是中最关键的工具之一,用于绘制精确的路径。以下简要介绍钢笔工具的采用方法:
(1)选择“钢笔工具”。
(2)在画布上点击,创建一个锚点。
(3)移动鼠标到下一个位置,再次点击,创建第二个锚点。此时,两个锚点之间会自动生成一条直线。
(4)继续创建锚点,绘制所需的路径。
(5)要是要闭合路径,将鼠标移至之一个锚点,此时鼠标指针会变成一个圆圈,点击即可闭合路径。
2.3 采用颜色和渐变
在中,咱们可以为图形填充颜色和渐变。以下简要介绍怎样利用颜色和渐变:
(1)选择要填充颜色的图形。
(2)在属性栏中,点击“填充”按,选择“颜色”选项。
(3)在颜色面板中,选择所需的颜色。
(4)要是要利用渐变点击“渐变”按,然后在渐变面板中设置渐变颜色和方向。
三、高级应用
3.1 制作复杂图形
在中,我们可制作复杂的图形,如立体图形、图案等。以下简要介绍怎么样制作一个立体球体:
(1)创建一个圆形填充渐变色。
(2)复制圆形,缩小并移动到原圆形的下方,形成立体感。

(3)重复步骤2,制作更多同心圆形,形成球体的层次感。
3.2 利用号
号是中的一种特殊对象可重复利用,升级工作效率。以下简要介绍怎样去采用号:
(1)选择要定义为号的对象。
(2)选择“窗口”菜单中的“号”命令打开号面板。
(3)在号面板中,点击“新建号”按,输入号名称,然后点击“确定”按。
(4)在画布上,按住鼠标键并拖动,复制号。
3.3 导出和分享
完成设计后,我们需要导出和分享作品。以下简要介绍怎样导出和分享:
(1)选择“文件”菜单中的“导出”命令。
(2)在弹出的对话框中,选择导出格式,如PNG、JPG等。
(3)设置导出参数,如分辨率、品质等。
(4)点击“导出”按保存导出文件。
(5)将导出的文件分享到社交媒体、网站或通过邮件发送。
四、总结
本文从入门到高级,详细介绍了怎么样创建和完善设计文件。通过掌握这些技巧您能够更好地发挥Adobe Illustrator的强大功能增强工作效率,创作出更多优秀的作品。在实践期间,不断积累经验和技巧,将使您成为一名出色的设计师。