 文章正文
文章正文
怎样去利用工具在文本中添加文字——详尽指南
序言:
随着矢量图形编辑软件的不断发展Adobe Illustrator(简称)已经成为设计师们不可或缺的工具之一。在中添加文字是一个基础且关键的操作它能帮助咱们创建专业的海报、书封面、传单页等设计作品。本文将详细介绍怎么样采用工具在文本中添加文字帮助初学者快速掌握这一技能。
一、软件概述
1. 简介
- 是一款工业标准的矢量插画软件广泛应用于印刷出版、海报书排版、专业插画、多媒体图像解决和互联网页面制作等领域。
2. 的优势
- 高度灵活的设计工具
- 矢量图形的高品质输出
- 强大的文本编辑功能
二、在中添加文本的基本步骤
1. 绘制路径或形状
- 采用工具箱中的绘图工具(如钢笔工具、矩形工具等)绘制一个路径或形状。
2. 选择路径文字工具
- 在工具栏中,找到并单击“文字工具”(快捷键:T),然后选择“路径文字工具”或“直排路径文字工具”。
3. 添加文本
- 将鼠标光标放置在路径或形状轮廓上,按住鼠标键并拖动,创建一个文本框。
- 在文本框中输入所需的文字,调整字体、字号等参数。
三、调整文本属性
1. 文本颜色和描边
- 在右侧的属性面板中,找到“文字颜色”选项单击色块,选择所需的颜色。
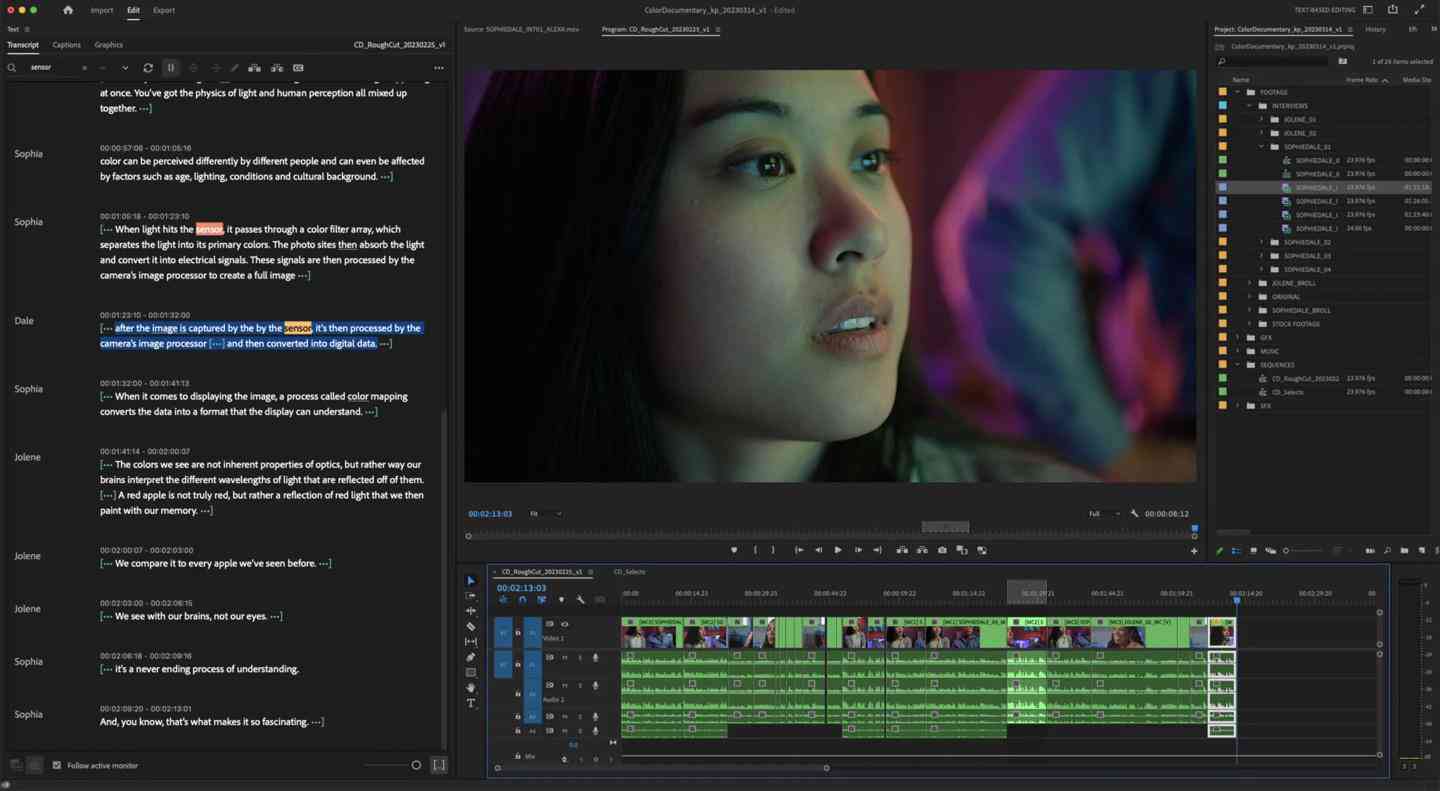
- 同样在属性面板中,找到“描边”选项,设置描边的颜色、粗细等参数。

2. 文本不透明度
- 在属性面板中,找到“不透明度”选项,调整块,设置文本的不透明度。
四、导入外部文本
1. 导入Word文档
- 在中,实“文件”>“打开”命令,弹出文件对话框。
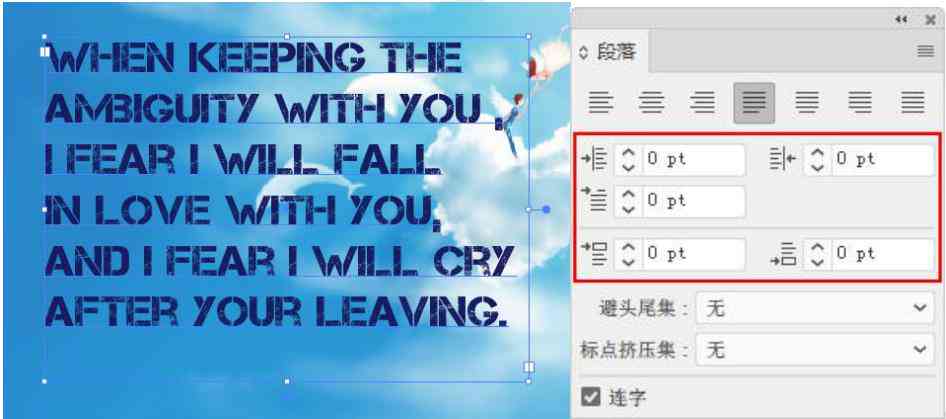
- 选择Word文档点击“打开”。
- 弹出选项对话框,选上方的三个选项,点击“确定”。
2. 调整导入的文本
- 导入的文本将显示在画板上,此时可利用的文本工具对导入的文本实行编辑和调整。

五、智能填充文本中的模式
1. 利用智能填充
- 在中实“对象”>“模式”>“创建”命令,创建一个新的模式。
- 选择“对象”>“模式”>“填充”命令,将模式应用到所选对象上。
2. 调整模式参数
- 在属性面板中,找到“模式”选项,点击“编辑”按。
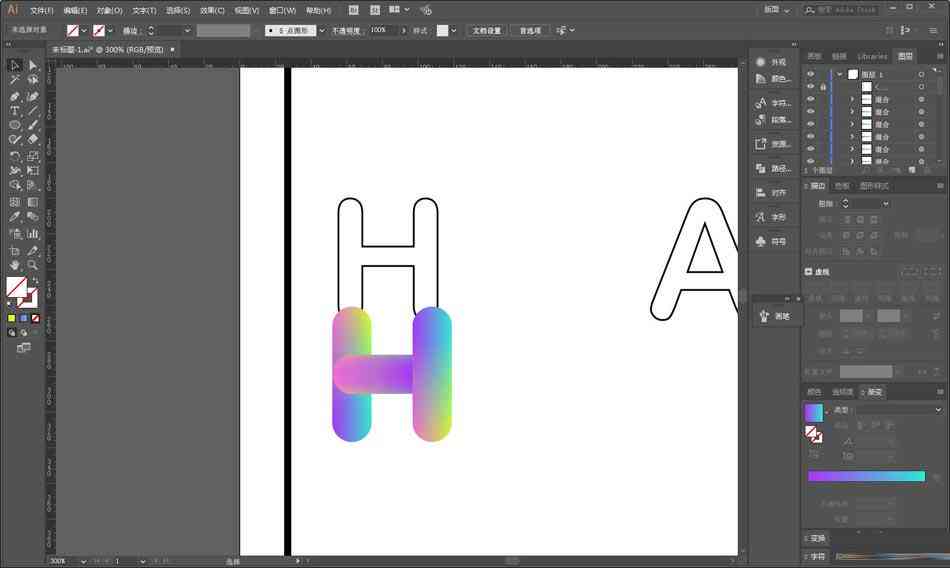

- 在弹出的对话框中,调整模式参数,如大小、间距等。
六、总结
1. 添加文本的技巧
- 熟练采用的文本工具和属性面板
- 掌握导入外部文本的方法
- 学会采用智能填充文本中的模式
2. 常见难题解答
- 怎么样调整文本框大小?
答案:选中文本框,拖动边框上的控制点实调整。

- 怎么样设置文本框的对齐形式?
答案:在属性面板中,找到“对齐”选项,选择所需的对齐形式。
- 怎样将文本转换为路径?

答案:选中文本,行“对象”>“扩展”命令,将文本转换为路径。
通过以上步骤,相信你已经学会了怎样去采用工具在文本中添加文字。不断练掌握更多的技巧,你将可以轻松应对各种设计需求。