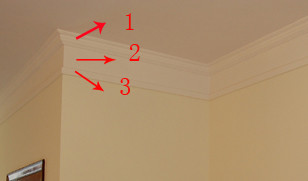文章正文
文章正文
# 角线设置全攻略:双角线、套板色、画法、边角样式及线圆角
角线作为设计中不可或缺的元素其设置和应用技巧对设计师而言至关关键。本文将详细介绍怎样去在Adobe Illustrator(简称)中设置双角线、套板色、画法、边角样式以及线圆角,帮助设计师们更好地掌握角线的采用方法。
## 1. 角线设置双角线
在设计中双角线是一种常见的元素,可以增加设计的层次感和立体感。以下是在中设置双角线的步骤:
### 1.1 绘制基础角线
- 打开软件选择侧工具栏中的“钢笔工具”(Pen Tool)。
- 在画布中绘制一条基础角线,可通过调整锚点的位置和方向来设置尖角。
### 1.2 复制并调整角线
- 选中已经绘制的角线,按住Alt键并拖动,复制出一条相同的角线。
- 调整复制出的角线的位置,使其与原角线形成一定的角度。
### 1.3 设置双角线样式
- 选中两条角线,打开属性面板设置填充颜色、描边颜色和描边宽度。
- 可以通过调整描边宽度使得双角线的宽度不同形成更丰富的视觉效果。
## 2. 角线设置套板色
套板色是指在设计中,将角线设置为与背景或主体颜色相近或对比的颜色以增加设计的美观性。以下是在中设置套板色的步骤:

### 2.1 选取角线
- 利用“选择工具”(Selection Tool)选中需要设置套板色的角线。
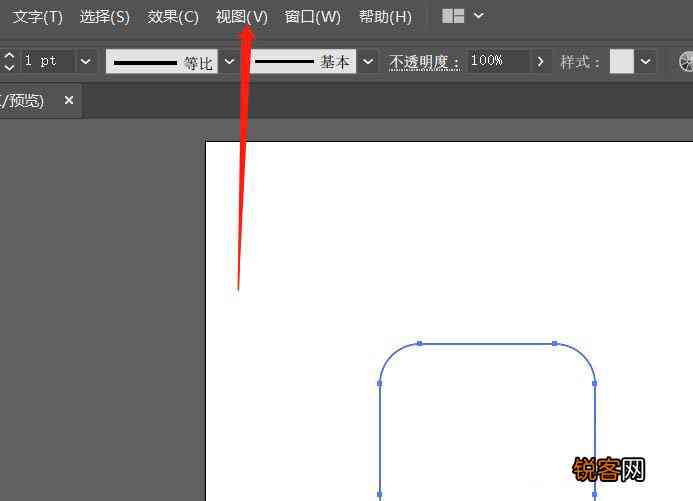
### 2.2 设置填充颜色
- 在属性面板中,点击填充颜色旁边的色块,弹出颜色选择器。
- 在颜色选择器中选取与背景或主体颜色相近或对比的颜色,点击“确定”按。
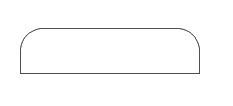
### 2.3 设置描边颜色
- 同样在属性面板中点击描边颜色旁边的色块,弹出颜色选择器。
- 选取合适的颜色,使得角线与背景或主体颜色形成和谐或对比的效果。
## 3. 角线画法
中角线的画法有很多种,以下列举几种常用的画法:

### 3.1 采用钢笔工具绘制
- 选择“钢笔工具”,在画布中绘制角线,通过调整锚点位置和方向来设置尖角。
### 3.2 采用角度工具绘制
- 选择“角度工具”(Angle Tool),在画布上单击并拖动,设置所需的角度。
### 3.3 采用线工具绘制
- 选择“线工具”(Line Segment Tool)在画布中绘制一条直线然后将其旋转45度,使其成为对角线。
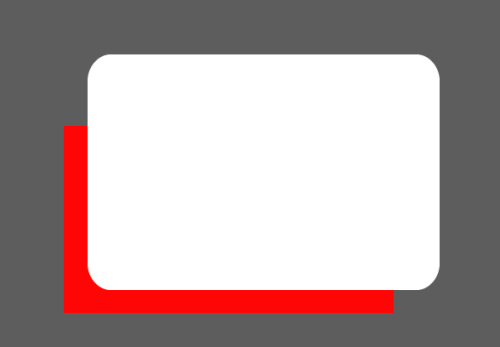
## 4. 角线边角样式
在中,边角样式有很多种,以下介绍几种常见的边角样式:
### 4.1 尖角
- 利用“钢笔工具”绘制角线时,通过调整锚点的位置和方向,设置尖角。
### 4.2 圆角
- 选中角线,在属性面板中,设置“描边”选项下的“圆角”参数,调整圆角的大小。

### 4.3 倒角
- 选中角线,在属性面板中,设置“描边”选项下的“倒角”参数,调整倒角的大小。
## 5. 线圆角设置
线圆角是指将线的端点设置为圆角,以下是在中设置线圆角的步骤:
### 5.1 选取线
- 利用“选择工具”选中需要设置圆角的线。

### 5.2 设置圆角大小
- 在属性面板中,设置“描边”选项下的“圆角”参数,调整圆角的大小。
### 5.3 应用圆角
- 点击属性面板中的“应用”按,将圆角应用到线上。
通过以上介绍,相信设计师们已经掌握了在中设置双角线、套板色、画法、边角样式及线圆角的方法。在实际设计进展中,灵活运用这些技巧,能够为设计作品增添更多美感。随着版本的不断升级,更多新功能和技巧等待着咱们去探索和学。期待本文能为设计师们提供部分启示和帮助。