 文章正文
文章正文
怎样利用高效批量创建文字轮廓
一、引言
在平面设计和视觉传达领域文字轮廓的创建与应用具有要紧意义。通过为文字创建轮廓可使其具有独有的视觉效果增强设计的创意性和吸引力。Adobe Illustrator(简称)作为一款专业的矢量图形设计软件提供了高效、便捷的创建文字轮廓功能。本文将详细介绍怎样去利用高效批量创建文字轮廓帮助设计师们升级工作效率。
二、创建文字轮廓的基本方法
1. 打开软件创建新文档
打开Adobe Illustrator软件新建一个文档。在新建文档时,可以依据实际需求设置画布大小、颜色模式等参数。
2. 输入文字
利用(快捷键:T),在画布中输入需要创建轮廓的文字。输入完成后,可以调整字体、大小、颜色等属性。
3. 选中文字
采用(快捷键:V),选中需要创建轮廓的文字。
4. 创建文字轮廓
在选中文字的状态下,单击鼠标右键,在弹出的菜单中选择“创建轮廓”(Create Outline)命令。此时,文字将被转换为路径,即可对其实行编辑和修改。
三、高效批量创建文字轮廓的方法
1. 利用菜单
(1)选中所有需要创建轮廓的文字;
(2)在菜单栏中找到(Object)菜单,选择(Expand)命令;
(3)在弹出的对话框中,选(Object)和(Fill)选项,然后点击按;
(4)此时,所有选中的文字将被转换为轮廓。
2. 利用面板
(1)打开(Window)菜单,选择(Actions)面板;
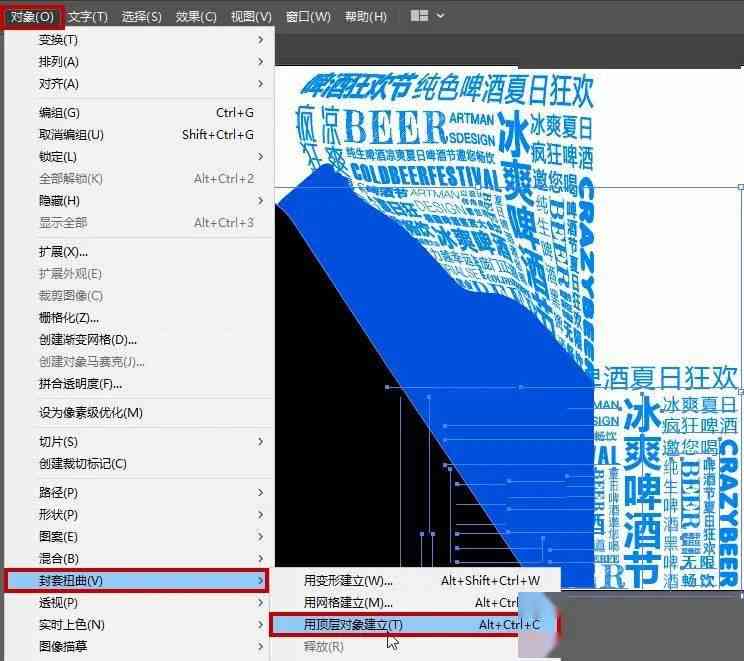
(2)在面板中点击(New Action)按,创建一个新的动作;
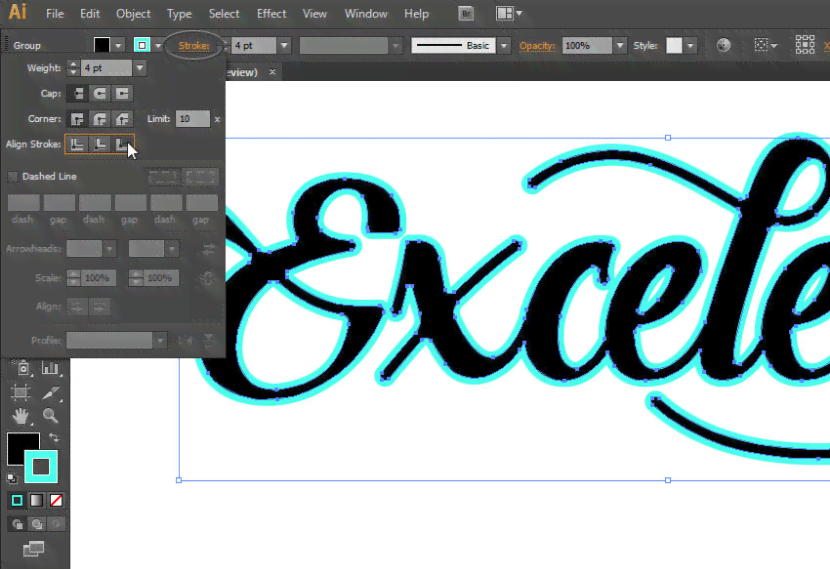
(3)选中需要创建轮廓的文字,然后点击面板中的(Play)按即可批量创建文字轮廓;
(4)若需多次利用该动作,可将其保存并应用于其他文字。
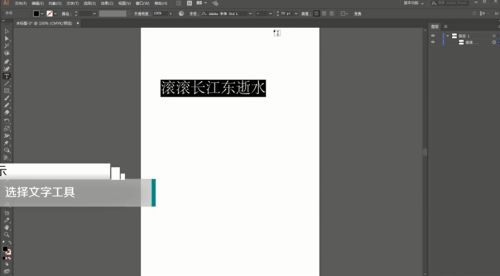
3. 利用面板
(1)打开(Window)菜单,选择(Scripts)面板;
(2)在面板中,找到并选择(TextOutline.jsx)脚本;
(3)点击(Run)按,即可批量创建文字轮廓。
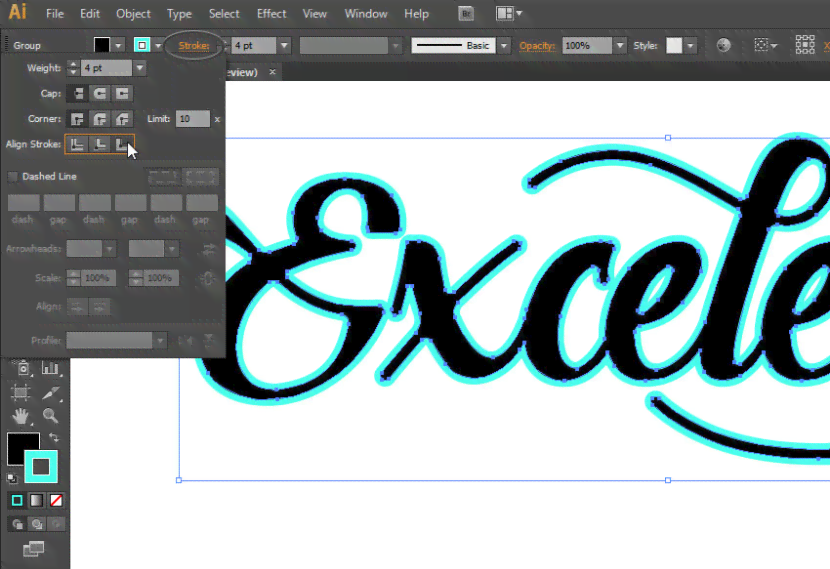
四、添加号和颜色
1. 添加号
在创建文字轮廓后,可利用的(Symbols)工具为文字添加各种号。操作方法如下:
(1)打开(Window)菜单,选择(Symbols)面板;
(2)在面板中,选择合适的号,然后将其拖动到文字轮廓上;
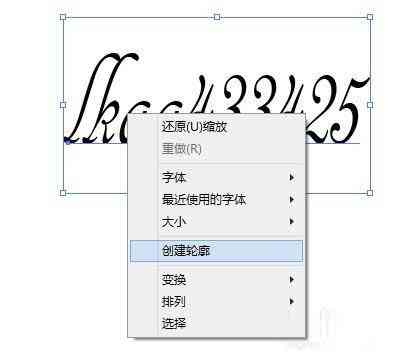
(3)调整号的大小、位置等属性,使其与文字轮廓融合。
2. 添加颜色
在创建文字轮廓后可利用的(Color)面板为文字添加填充和描边颜色。操作方法如下:
(1)打开(Window)菜单,选择(Color)面板;
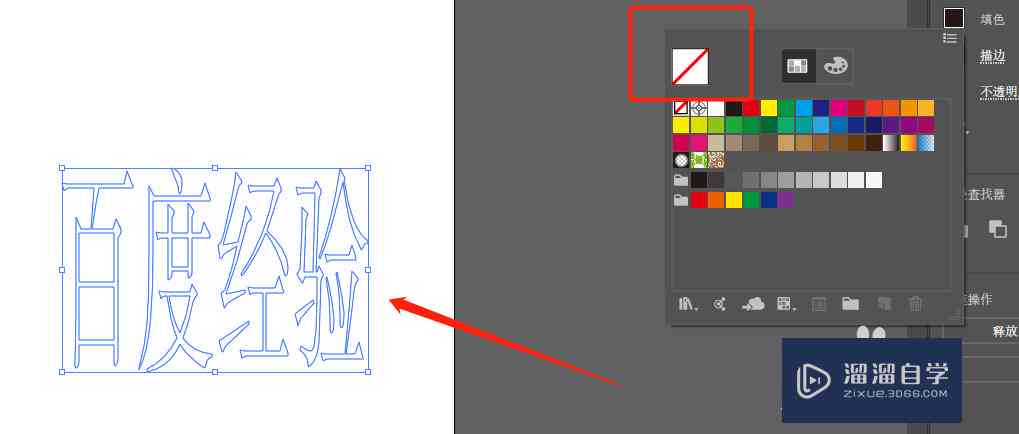
(2)在面板中,选择合适的颜色,然后分别为文字的填充和描边添加颜色;
(3)调整颜色参数,使文字轮廓具有满意的视觉效果。
五、保存和导出
完成文字轮廓的创建后可将其保存为、PDF、PNG等格式。操作方法如下:
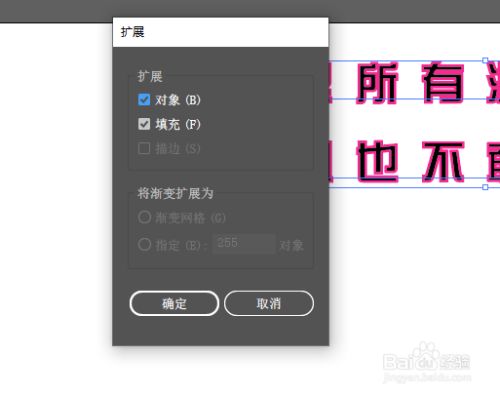
(1)点击(File)菜单,选择(Export)命令;
(2)在弹出的对话框中,选择合适的文件格式,如、PDF、PNG等;
(3)设置导出参数,然后点击按,完成导出操作。
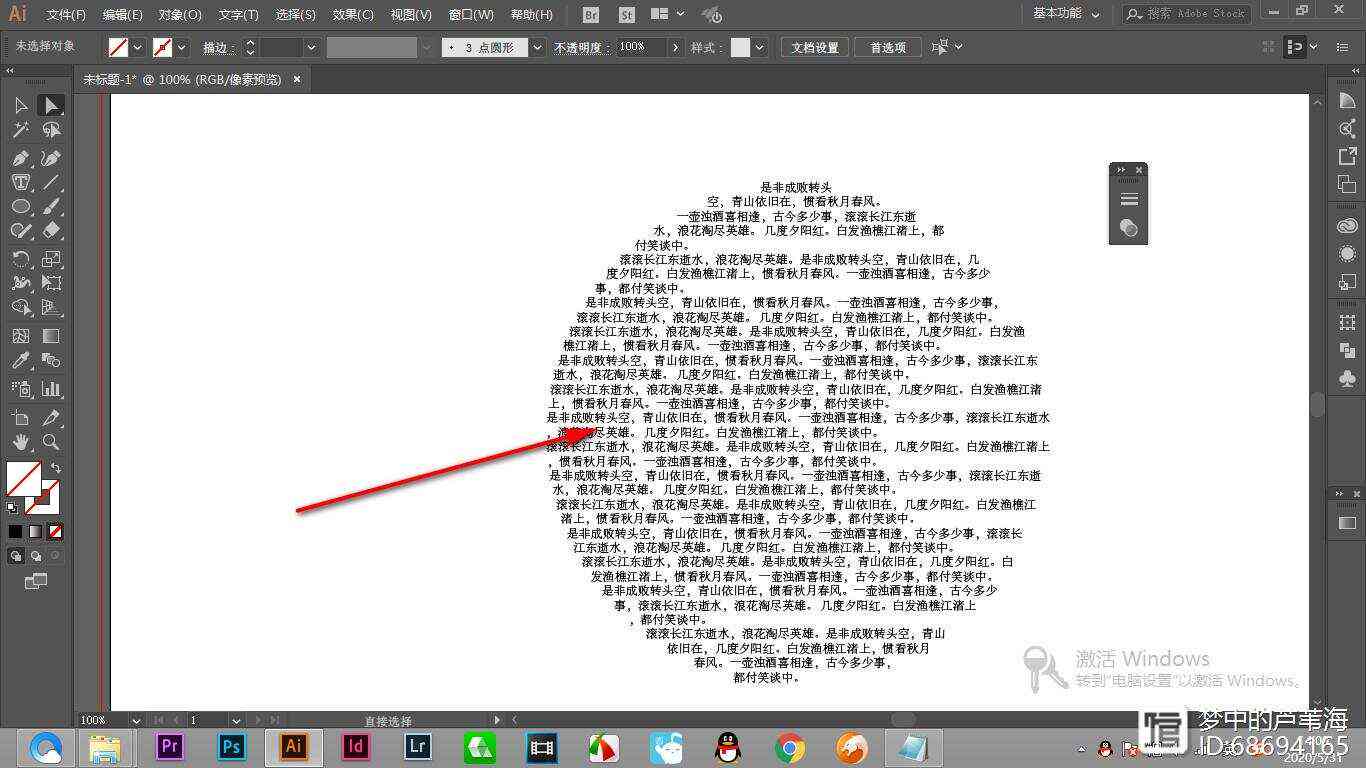
六、总结
利用高效批量创建文字轮廓,不仅可增强设计师的工作效率,还能为设计作品增添特别的视觉效果。通过本文的介绍,相信您已经掌握了创建文字轮廓的基本方法和高效批量操作技巧。在实际应用中,能够按照需求灵活运用这些方法,为设计作品增色添彩。
(本文约1500字)