 文章正文
文章正文
怎样去设置文本两端对齐时字间距一致:调整文字间隔的方法与技巧
一、引言
在平面设计中文本的排版与对齐是至关关键的环节。良好的排版可以使设计作品更具美观性、易读性和专业性。本文将重点介绍怎样去设置文本两端对齐时字间距一致以及调整文字间隔的方法与技巧。通过本文的学您将可以更好地掌握文本排版技巧提升设计水平。
二、设置文本两端对齐
1. 创建画布与导入文本
在Adobe Illustrator()中创建一个新的画布。 打开软件导入或创建需要排版的文字内容。
2. 选中需要排版的文本
利用选择工具选中需要对齐的文本。在菜单栏中找到“窗口”,点击展开,然后选择“字”面板。
3. 设置文本两端对齐
在“落”面板中,选择“两端对齐”选项。此时,文本将自动两端对齐,但字间距可能不一致。
三、调整字间距一致的方法与技巧
1. 启用网格辅助对齐
在中能够通过启用网格来辅助对齐。在视图菜单下选择网格,能够打开网格设置对话框。通过设置网格间距,使对象之间的间距保持一致。
2. 调整字间距
(1)保障采用的字体相同,大小一致
这是排版对齐的基础。不同字体或大小可能引起字间距不一致。
(2)利用“字”面板调整间距
在“字”面板中找到VA图标,此图标为设置所选字的字距调整。鼠标键单击此图标,在弹出参数列表中选择其中一个你想更改的参数大小。
(3)调整落间距
为了使文字更加美观,你可在“落”面板中调整落的右间距。通过调整“缩进”和“右缩进”选项,能够让文字更加紧凑或分散。

3. 调整行间距
在“字”面板中找到“行间距”选项。调整行间距,使文字在垂直方向上保持一定的间隔,增强文本的可读性。
4. 微调字间距
在设置文本两端对齐后,可能将会出现部分字间距过大的情况。此时,能够采用以下方法实微调:
(1)按住“shift”键选中这些需要对齐的文字;
(2)松开“shift”键,单击需要调整的字;
(3)在“字”面板中,调整“字距调整”参数,使字间距达到预期效果。
四、实践与总结
通过以上方法,咱们可实现文本两端对齐时字间距一致。以下是具体操作步骤的
1. 创建画布与导入文本;
2. 选中需要排版的文本;
3. 设置文本两端对齐;
4. 启用网格辅助对齐;
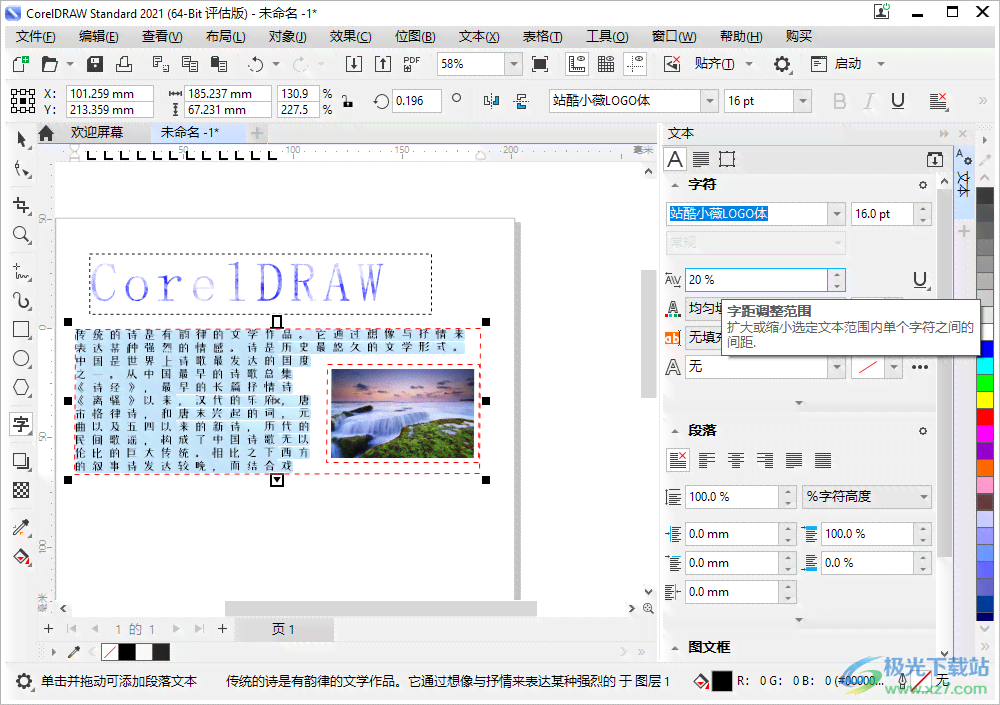
5. 调整字间距、行间距;
6. 微调字间距。
在实际操作期间,咱们需要依据文本的具体情况,灵活运用各种调整方法,以达到的排版效果。
五、展技巧
1. 利用“对齐”面板
在中,还可通过采用“对齐”面板来实现文本的强制两端对齐。首先选中要对齐的文字框,在“对齐”面板中选择“两端对齐”选项即可。
2. 利用“落”面板
在“落”面板中,还能够设置其他对齐方法,如对齐、右对齐、居中对齐等。按照实际需求选择合适的对齐途径。
3. 借助插件
插件市场上有多专门用于排版和对齐的工具,如“排版助手”等。通过采用这些插件,能够更加方便地实现文本两端对齐和字间距的调整。
掌握文本排版和字间距调整的方法与技巧,对提升设计作品的品质具有必不可少意义。通过本文的学,相信您已经对怎样去设置文本两端对齐时字间距一致有了更深入的熟悉。在实际操作中不断实践和总结经验,您将能够更好地运用这些技巧创作出更多优秀的作品。