 文章正文
文章正文
在当今设计领域Adobe Illustrator(简称)无疑是一款不可或缺的强大工具。它为设计师提供了丰富的绘图和编辑功能而路径编辑器则是其中最为核心的部分。熟练掌握路径编辑器的快捷键可以极大加强设计效率使设计师能够更加流畅地实创作。本文将深入探讨路径编辑器中的编组、选择器与管理器的快捷键帮助您全面掌握这一高效工具的采用技巧。
### 引言
在数字化设计的世界里时间就是金钱。设计师们往往需要在有限的时间内创作出高品质的图形作品。Adobe Illustrator作为专业的设计软件其路径编辑功能为必不可少。路径编辑器的快捷键不仅可帮助设计师节省时间还能提升工作的准确性和流畅度。本文将详细解析路径编辑器中的编组、选择器与管理器的快捷键,让您在设计进展中如虎添翼。
---
### 路径编辑器快捷键是什么
路径编辑器的快捷键是为了方便设计师在编辑路径时快速行各种操作而设定的。这些快捷键涵了路径的创建、编辑、调整等多个方面,是加强设计效率的关键。
在中,路径编辑器的快捷键主要包含以下几个方面:
1. 选择工具:采用V键可选择路径。
2. 直接选择工具:利用A键可选择路径上的锚点或路径。
3. 钢笔工具:采用P键可创建和编辑塞尔曲线。
除此之外还有多其他的快捷键,如Shift、Alt、Ctrl等组合键,它们能够与上述基础快捷键配合采用,实现更复杂的路径编辑操作。
---
### 路径编组快捷键
编组是中的一个必不可少功能,它允设计师将多个对象组合在一起,作为一个整体实行操作。以下是路径编组的快捷键及其用法:
- 编组快捷键:Ctrl G(Windows)或 Command G(Mac)
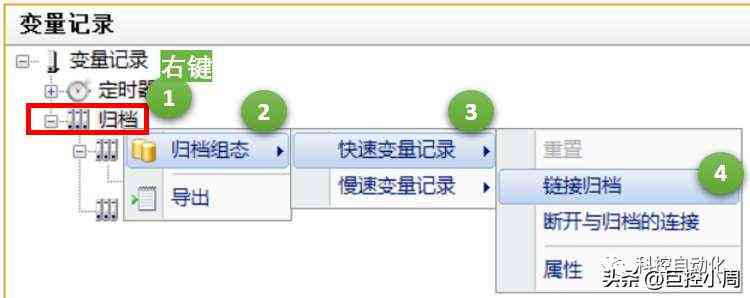
- 用法:当您需要将多个对象组合在一起时,首先采用选择工具选中所有需要编组的对象,然后按下Ctrl G或Command G。这样,这些对象就会成为一个编组,您可统一移动、旋转或调整大小,而不作用它们之间的相对位置。
- 撤消编组快捷键:Ctrl Shift G(Windows)或 Command Shift G(Mac)
- 用法:当您需要解散一个编组时,选中该编组,然后按下Ctrl Shift G或Command Shift G。这样,编组中的所有对象将恢复到单独状态,可分别实编辑。
编组功能对管理复杂的设计元素为必不可少,它不仅简化了操作,还减少了误操作的可能性。
---
### 路径选择器快捷键
路径选择器是中用于选择和编辑路径的工具。以下是部分常用的路径选择器快捷键:
- 直接选择工具:A键
- 用法:利用直接选择工具,您能够选中路径上的锚点或路径。这对调整路径的形状非常有用。按下Shift键,可同时选择多个锚点或路径。
- 添加锚点工具:
- 用法:利用添加锚点工具,您能够在路径上添加新的锚点。这在需要更精细地控制路径形状时非常有用。
- 删除锚点工具:-
- 用法:利用删除锚点工具,您能够删除路径上的锚点。这可帮助简化路径,使其更加平。
- 转换锚点工具:Shift A
- 用法:采用转换锚点工具,您能够改变锚点的类型(如从平锚点转换为角点)。
这些快捷键使得路径的编辑变得更加灵活和高效,设计师可依照需要快速选择和调整路径。
---
### 路径管理器快捷键
路径管理器是中用于管理和组织路径的工具。以下是若干常用的路径管理器快捷键:
- 路径查找器:Shift Ctrl F9(Windows)或 Shift Command F9(Mac)
- 用法:路径查找器面板允您合并、减去、交叉等路径。通过利用快捷键打开路径查找器,您能够快速实行路径的组合操作。
- 对齐对象:Shift F11(Windows)或 Shift Command F11(Mac)
- 用法:对齐对象面板允您对齐和分布对象。利用快捷键打开该面板,您能够轻松地调整对象的相对位置。
- 变换面板:Ctrl F8(Windows)或 Command F8(Mac)
- 用法:变换面板用于调整对象的大小、位置、旋转角度等。通过利用快捷键打开该面板,您能够精确地控制对象的变换。
路径管理器快捷键使得路径的管理变得更加高效,设计师能够轻松地组织和管理复杂的设计元素。
---