 文章正文
文章正文
在数字化设计的世界中Adobe Illustrator(简称)无疑是一款功能强大的图形设计软件。无论是专业设计师还是业余爱好者都经常需要采用来创作各种视觉作品。其中,加粗字体是一个常见的需求,它能增强文字的视觉冲击力,使设计更具吸引力。本文将详细介绍中加粗字体的快捷键、设置方法以及描边技巧,帮助您轻松掌握这一实用功能。
### 的加粗字体:快捷键、设置方法及描边技巧
#### 引言
在设计中文字不仅仅是信息的传递者,更是视觉元素的要紧组成部分。加粗字体作为一种常用的设计手法,可以有效地突出重点增强视觉效果。但是怎样在中快速地实现字体的加粗,以及怎样通过描边技巧使文字更具特色是多设计师关心的难题。本文将为您提供详细的解答。
### 的加粗字体在哪里
在中,加粗字体的设置并不像在其他文字解决软件中那样直观。以下是详细的操作步骤:
打开软件,创建一个新的文档或是说在现有文档中选择需要加粗的文字。 在菜单栏中找到“窗口”选项点击展开,选择“文字”选项下的“字”面板。在“字”面板中,找到“字体样式”下拉菜单,这里会显示当前文字所利用的字体样式。若是该字体支持加粗,你会在下拉菜单中看到“粗体”(Bold)或是说类似的选项。
留意事项:并非所有字体都支持加粗样式。倘若当前字体不支持,你可能需要更换字体或利用的描边功能来模拟加粗效果。
### 加粗字体快捷键
为了升级工作效率,提供了部分快捷键来快速加粗字体。以下是常用的快捷键:
- Ctrl Shift B:这是中加粗字体的快捷键。按下这个组合键后,当前选中的文字会立即变为加粗样式。
- Cmd Shift B:对Mac客户,可采用这个快捷键来实现同样的功能。
技巧:在加粗字体之前,确信你已经选中了需要加粗的文字。假如木有选中文字,快捷键将不会产生任何效果。
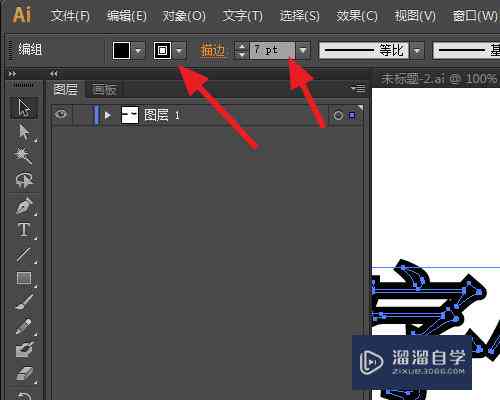
### 加粗字体怎么弄
倘若你发现快捷键或“字”面板中的加粗选项无法采用你可以通过以下方法来手动加粗字体:
1. 选中需要加粗的文字。
2. 在“字”面板中,找到“字重”选项。
3. 增加字重值,使文字变得更粗。
技巧:调整字重时要留意不要过度增加,否则可能将会造成文字变形或模糊。
### 加粗字体描边
除了直接加粗字体外,还提供了描边功能,通过描边可使文字更具特色。以下是描边的操作步骤:
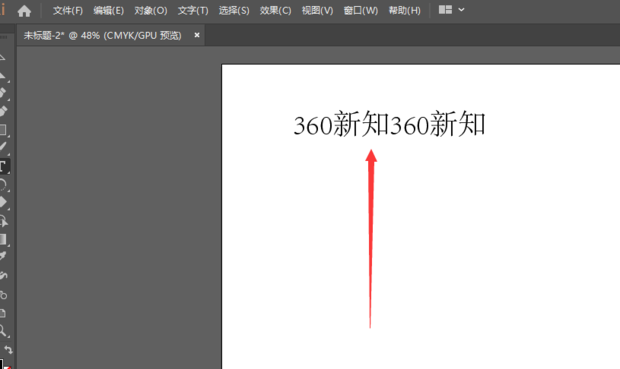
1. 选中需要描边的文字。
2. 在“字”面板中,找到“描边”选项。
3. 设置描边的宽度、颜色和类型。
技巧:描边能够与加粗字体结合采用,以创造出更为丰富的视觉效果。
### 中加粗字体
在中,除了上述的加粗方法和描边技巧外,还有一种更为灵活的形式即采用“效果”菜单中的“变形”功能。
1. 选中需要变形的文字。
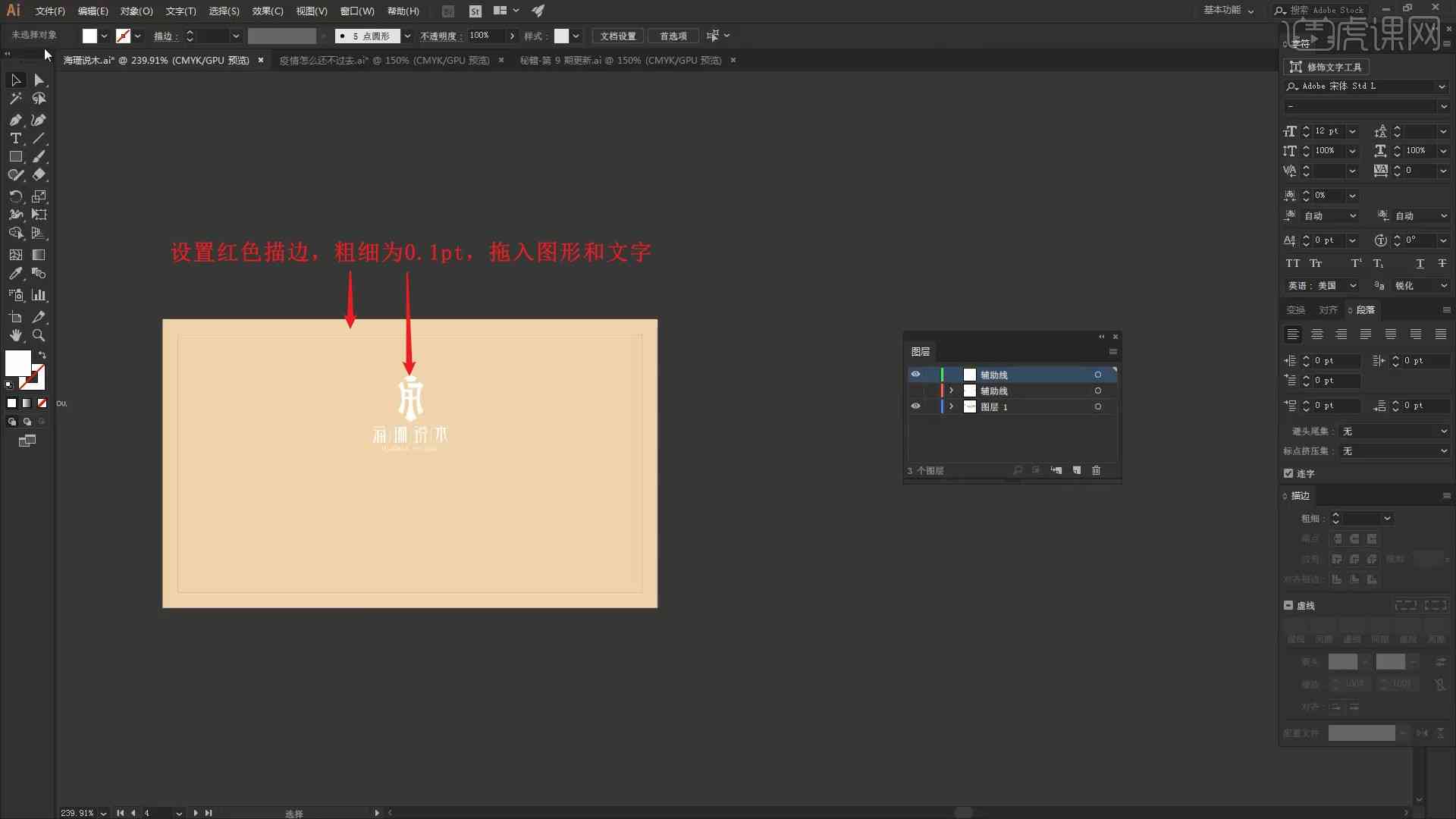
2. 在菜单栏中找到“效果”选项点击展开。
3. 选择“变形”子菜单中的“加粗”选项。
4. 在弹出的对话框中,调整加粗的程度和方向。
技巧:采用“变形”功能能够创造出更加个性化的加粗效果但需要留意的是,过度变形或会引起文字可读性减低。
### 结论
加粗字体是设计中常用的手法,通过本文的介绍,相信您已经掌握了中加粗字体的各种方法。无论是利用快捷键、调整字重,还是描边和变形,都能够轻松实现加粗效果。在未来的设计实践中,不妨尝试结合这些技巧,创造出更具特色和吸引力的文字设计。