 文章正文
文章正文
# 画板自动大小脚本设置及其快捷键与调整大小方法
在Adobe Illustrator中画板的大小调整是一项常见且关键的操作。为了增强工作效率咱们可以通过设置画板自动大小脚本以及采用相应的快捷键来实现快速调整。本文将详细介绍画板自动大小脚本的设置方法、快捷键及其调整大小的方法。
## 1. 画板自动大小脚本的安装与设置
### 1.1 安装脚本
咱们需要“按选中对象创建画板.jsx”文件。该脚本能够帮助我们依照选中的对象自动调整画板大小。
### 1.2 将脚本复制到指定文件
将的脚本文件复制到“Adobe Illustrator XX/Presets/zh_CN/脚本”文件中。留意部分版本可能显示为“预设”文件。
### 1.3 设置导出参数
在导出设置中保障选择正确的页面范围和分辨率。这一步是为了保证导出的画板大小和分辨率合我们的需求。
## 2. 画板自动大小脚本的运行与快捷键
### 2.1 运行脚本
运行脚本前请先选中需要调整大小的对象。 通过菜单栏或快捷键运行脚本。
### 2.2 快捷键设置
在Illustrator中我们可为“按选中对象创建画板.jsx”脚本设置一个快捷键,以便快速调用。以下是设置快捷键的步骤:
1. 打开Illustrator软件,点击“编辑”菜单。
2. 选择“键盘快捷键”选项。
3. 在侧列表中找到“脚本”选项,点击展开。
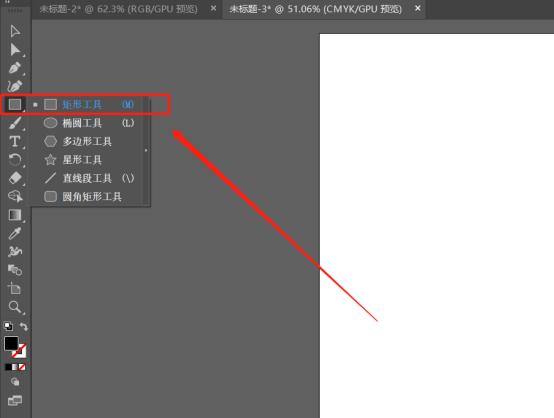
4. 找到“按选中对象创建画板.jsx”脚本,点击“指定快捷键”按。
5. 设置一个适合本人的快捷键,例如Ctrl Shift X。

6. 点击“确定”按保存设置。

## 3. 画板调整大小的方法
### 3.1 采用画板工具调整大小
1. 在侧工具栏中,点击“画板工具”按,或采用快捷键Shift O。
2. 点击需要调整的画板。
3. 按住空格键,利用鼠标拖动画板,即可调整画板的位置。

4. 选择合适的尺寸,点击“自定”右侧的下拉箭头,选择合适的尺寸。
### 3.2 利用属性面板调整大小
1. 在页面面板中选中需要调整大小的画板。
2. 在属性面板中输入画板的宽度和高度值,可带单位(如3 cm、10 px),也可不带单位,不带单位则默认为mm。

3. 按下Enter键,完成画板大小的调整。
### 3.3 利用图像解决算法调整大小
在图像标注进展中,经常会出现标注尺寸过大或过小的难题,这直接作用到后续的数据分析和模型训练效果。为熟悉决这个疑问我们可利用计算机视觉技术来识别和跟踪画板的位置和大小。
1. 利用图像解决算法,如边缘检测、轮廓检测、颜色过滤等,来识别画板的边界。

2. 依照识别出的边界,自动调整画板的大小。
## 4. 总结
通过以上介绍,我们理解了画板自动大小脚本的安装、设置、运行方法以及调整画板大小的快捷键和具体操作。利用这些方法,我们可更高效地调整画板大小升级工作效率。
在利用期间,需要关注以下几点:

1. 运行脚本前,保证选中了需要调整大小的对象。
2. 在设置快捷键时,选择一个适合本身的组合键,避免与其他快捷键冲突。
3. 在调整画板大小时,留意保持画板的纵横比例,以免影响画面效果。

掌握画板自动大小脚本的采用方法可帮助我们更好地应对各种设计需求,提升工作效率,为我们的创作带来更多可能性。