 文章正文
文章正文
在数字化时代工具的运用已经成为设计领域的强大助力。无论是平面设计、UI设计还是插画创作路径的创建都是基础而关键的一步。通过工具咱们可轻松、高效地创建出各种复杂和美观的路径,从而提升工作效率和创作优劣。本文将详细介绍怎么样利用工具轻松创建路径,帮助您在设计中游刃有余。
---
内容简介或引语
在传统的图形设计期间,创建路径往往是一项繁琐而费时的任务。随着技术的发展,这一切都变得简单起来。工具不仅可以快速创建路径,还能按照设计需求灵活调整,大大加强了设计效率。本文旨在为您提供一个全面的工具路径创建教程,涵从基础创建到高级应用的各个方面帮助您轻松掌握这一技能,让设计工作变得更加高效和有趣。
---
怎么创建路径文字
在中,路径文字是一种将文字沿着指定路径排列的功能。以下是详细的创建步骤:
创建路径文字的关键在于先绘制一条路径。在中,您可以利用钢笔工具、形状工具或铅笔工具来绘制路径。绘制完成后,选择文字工具,将光标放置在路径上,当光标变为一个带有弧线的文字图标时,点击并开始输入文字。
输入文字后,文字会自动沿着路径排列。您可以通过调整路径的形状来改变文字的排列效果。还能够通过“文字”菜单下的“路径文字”选项进一步调整文字与路径的间距、对齐办法等。
具体操作步骤:
1. 利用钢笔工具绘制一条路径。
2. 选择文字工具,将光标放置在路径上,点击并输入文字。
3. 调整路径形状查看文字排列效果。
4. 通过“文字”菜单下的“路径文字”选项,进一步调整文字与路径的设置。
---
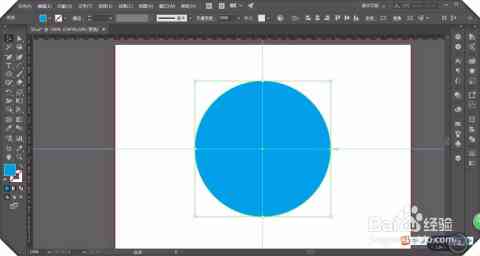
怎么创建路径只保留路径
有时候,我们可能只需要路径而无需文字。在中,您能够轻松实现这一点:
利用钢笔工具或形状工具绘制一条路径。绘制完成后,选择该路径,然后通过“对象”菜单下的“扩展”命令,将路径扩展成可编辑的形状。在扩展对话框中,消除选“填充”和“描边”只选“路径”。
这样,您就得到了一个只包含路径的图形。您能够自由调整路径的形状和样式,或将其用作其他图形的剪切路径。
具体操作步骤:
1. 采用钢笔工具或形状工具绘制一条路径。
2. 选择该路径然后通过“对象”菜单下的“扩展”命令。
3. 在扩展对话框中,消除选“填充”和“描边”,只选“路径”。
4. 调整路径的形状和样式或是说将其用作其他图形的剪切路径。
---
怎么样创建路径
创建路径是设计中的基础操作。以下是详细的创建步骤:
1. 选择工具:在工具栏中,选择钢笔工具、形状工具或铅笔工具。这些工具都能够用来创建路径。
2. 绘制路径:利用钢笔工具,您可精确地控制路径的每个节点。点击并拖动以创建曲线,点击并直接拖动以创建直线。采用形状工具,可快速创建矩形、圆形等基本形状的路径。利用铅笔工具,则能够自由绘制路径。
3. 调整路径:绘制完成后选择路径,利用直接选择工具调整路径上的节点,以改变路径的形状。您还可通过“对象”菜单下的“路径”选项进一步调整路径的属性。
4. 保存路径:创建并调整满意后可通过“窗口”菜单下的“路径”选项,将路径保存为独立的对象,以便在后续工作中采用。
具体操作步骤:
1. 选择钢笔工具、形状工具或铅笔工具。
2. 绘制路径,利用不同的工具创建直线或曲线。
3. 选择路径,采用直接选择工具调整节点。
4. 通过“对象”菜单下的“路径”选项,进一步调整路径属性。
5. 将路径保存为独立的对象。
---
怎么在路径上添加路径
在中,您能够在现有路径上添加新的路径,以创建更加复杂和丰富的图形。以下是操作步骤:
1. 创建新路径:采用钢笔工具或形状工具创建一个新的路径。
2. 选择路径: 选择您想要添加新路径的原始路径。
3. 合并路径:通过“对象”菜单下的“路径”选项,选择“合并”命令。这将把新路径添加到原始路径上形成一个整体。
4. 调整路径:合并后,您能够采用直接选择工具调整新的路径节点,以优化路径的形状。