 文章正文
文章正文
在数字化浪潮席卷而来的今天人工智能技术已经渗透到咱们生活的方方面面。Adobe Illustrator()作为一款专业的图形设计软件,其强大的功能性和灵活性吸引了无数设计师。2021脚本的出现,更是为设计师们提供了无限的可能性和效率提升。本文将为您详细介绍2021脚本的、编写、安装与采用方法以及怎样去应用各类插件帮助您轻松驾驭2021,开启创意无限的设计之旅。
## 一、2021脚本
### 1. 脚本途径
在互联网上,有多资源网站提供了2021脚本的服务。您可以通过以下途径获取:
- 官方网站:Adobe官方网站提供了部分脚本的,您能够在这里找到官方认证的安全、可靠的脚本。
- 第三方网站:部分专业的设计师社区和论坛也会分享各类脚本,但时需留意安全性,避免带病的脚本。
### 2. 脚本选择
脚本时,要依照您的实际需求选择合适的脚本。例如,要是您需要实图像应对,可选择专门的图像应对脚本;假若您需要实自动化操作,能够选择自动化脚本。
## 二、2021脚本编写
### 1. 编写环境
编写2021脚本需要一个文本编辑器如Notepad 、Sublime Text等。同时您还需要安装Python环境,因为2021脚本主要利用Python语言编写。
### 2. 编写步骤
- 打开文本编辑器创建一个新的文本文件。
- 编写Python代码,实现您想要的功能。
- 保存文件,文件扩展名为`.py`。
### 3. 示例脚本
以下是一个简单的示例脚本,用于在2021中创建一个矩形:
```python
# 导入Illustrator的API
import win32com.client as win32
# 创建Illustrator应用程序对象
= win32.Dispatch(Illustrator.lication)
# 创建一个新文档
doc = .Documents.Add()
# 创建一个矩形
rect = doc.ArtLayers.Add()
rect.Kind = 5 # 矩形类型
rect.SetEntirePath(Rectangle)
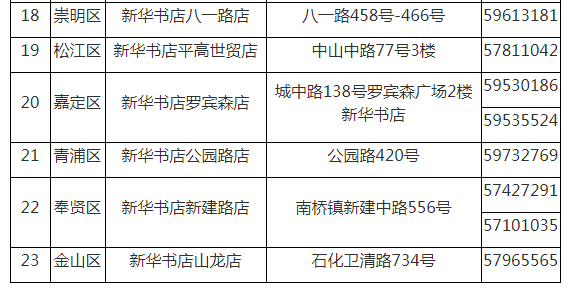
rect.Position = [100, 100]
rect.Size = [200, 100]
```
## 三、2021脚本安装
### 1. 安装位置
将编写好的脚本文件复制到Illustrator的脚本文件中。在Windows系统中,该文件往往位于以下路径:
```
C:\\Program Files\\Adobe\\Adobe Illustrator 2021\\Presets\\Scripts
```
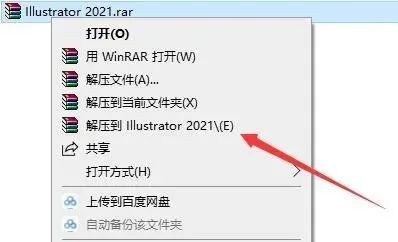
### 2. 安装步骤
- 复制脚本文件。
- 打开Illustrator的脚本文件。
- 粘贴脚本文件。
安装完成后重启Illustrator您就能够在脚本菜单中找到并采用该脚本了。
## 四、2021脚本利用
### 1. 运行脚本
在Illustrator中点击“窗口”菜单,选择“脚本”,然后选择您要运行的脚本。或是说,您能够直接在脚本文件中双击脚本文件。
### 2. 参数设置
运行脚本时依据脚本的功能,可能需要设置部分参数。这些参数往往会在脚本运行时弹出的对话框中设置。
### 3. 示例
以下是一个运行示例脚本的步骤:
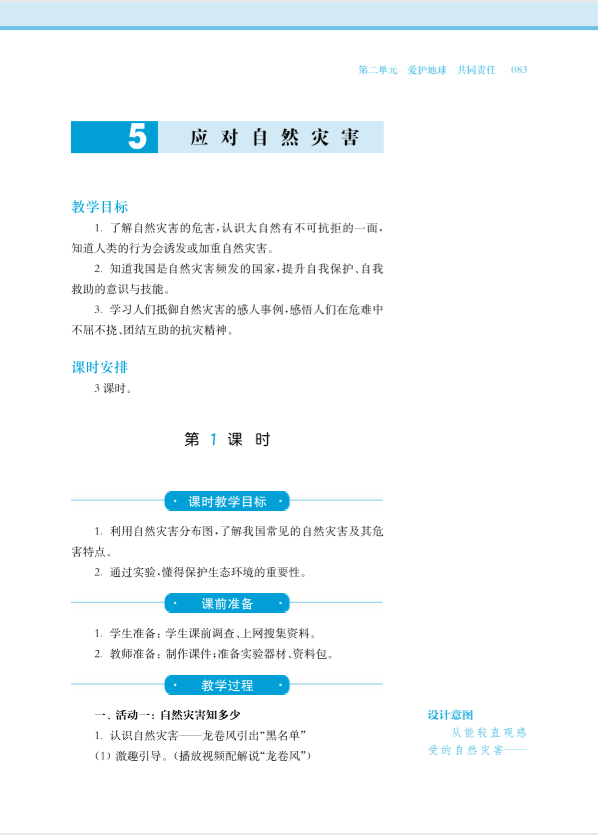
- 打开Illustrator。
- 点击“窗口”菜单,选择“脚本”。
- 选择“CreateRectangle.py”脚本并运行。
- 在弹出的对话框中设置矩形的位置和大小。
- 点击“确定”按,矩形将被创建在画布上。
## 五、2021脚本插件应用指南
### 1. 插件
与脚本类似,您能够在官方网站或第三方网站上2021脚本插件。时要留意选择与您需求相的插件,并保障安全性。
### 2. 插件安装
将的插件文件复制到Illustrator的插件文件中。在Windows系统中,该文件一般位于以下路径:
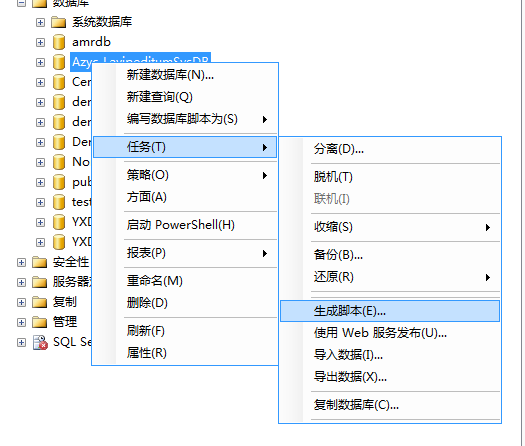
```
C:\\Program Files\\Adobe\\Adobe Illustrator 2021\\Support Files\\Plugins
```
### 3. 插件利用
安装插件后,重启Illustrator。依据插件的功能,您能够在相应的菜单中找到并采用插件。例如,部分图像解决插件可能出现在“滤镜”菜单中,部分自动化插件可能出现在“窗口”菜单中。
### 4. 插件示例
以下是一个采用插件实行图像应对的示例:
- 打开Illustrator。
- 导入一张图片。
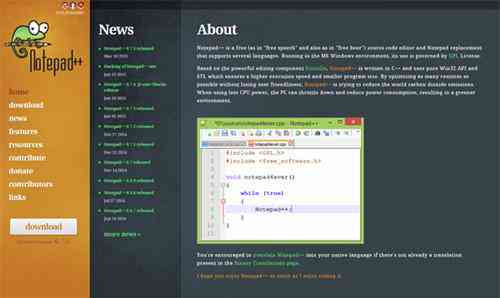
- 点击“滤镜”菜单,选择“图像解决”。
- 选择“模糊”插件。
- 设置模糊程度然后点击“确定”按。
- 图片将被模糊应对。
通过以上教程,相信您已经对2021脚本的、编写、安装与采用有了更深入的熟悉。合理利用脚本和插件,将大大提升您的设计效率,激发您的创意灵感。您设计愉快!