 文章正文
文章正文
文档编辑指南:全面解析怎样修改内容与常见难题解决方法
在当今数字化时代,文档编辑已成为日常工作中的关键环节。Adobe Illustrator(简称)作为一款专业的图形设计软件,被广泛应用于平面设计、UI设计等领域。在利用应对文档时,咱们经常会遇到需要修改文字内容的情况。本文将全面解析怎样去修改文档中的内容,并针对常见疑问提供解决方法。
一、怎样修改文档中的文字内容
1. 打开文件
找到格式的文件,双击打开文档。在打开文档后,要检查一下文字是不是被创建了轮廓。假若文字已经被创建轮廓,那么需要先将其转换为文字状态才能实行修改。
2. 选择修改工具
在中有三种常用的工具可用来修改文字:文本工具(T)、直接选择工具(V)和钢笔工具(P)。以下是各种工具的利用方法:
- 文本工具(T):选择文本工具将光标移至需要修改的文字区域,双击或拖选多行文字,然后实行修改。
- 直接选择工具(V):选择直接选择工具,单击需要修改的文字,然后实修改。
- 钢笔工具(P):选择钢笔工具,沿着文字的路径单击,创建新的锚点然后通过调整锚点来修改文字。
3. 修改文字内容
在修改文字内容时不仅可更改文字本身,还可以调整文字的字体、大小、颜色等属性。以下是修改文字内容的步骤:
- 选中需要修改的文字区域,然后在属性栏中设置相应的字体、大小、颜色等属性。


- 若是需要更改文字内容直接在文本框中输入新的文字即可。
- 在修改期间,可利用“Enter”键或“Ctrl S”键保存修改。
二、常见疑问及解决方法
1. 文字被创建轮廓无法修改
难题:打开文档后发现文字已经被创建轮廓,无法直接修改。
解决方法:将创建轮廓的文字转换回文字状态。具体操作如下:
- 选择创建轮廓的文字,点击右键,选择“创建文字对象”。
- 在弹出的对话框中选择“是”,将文字转换回文字状态。
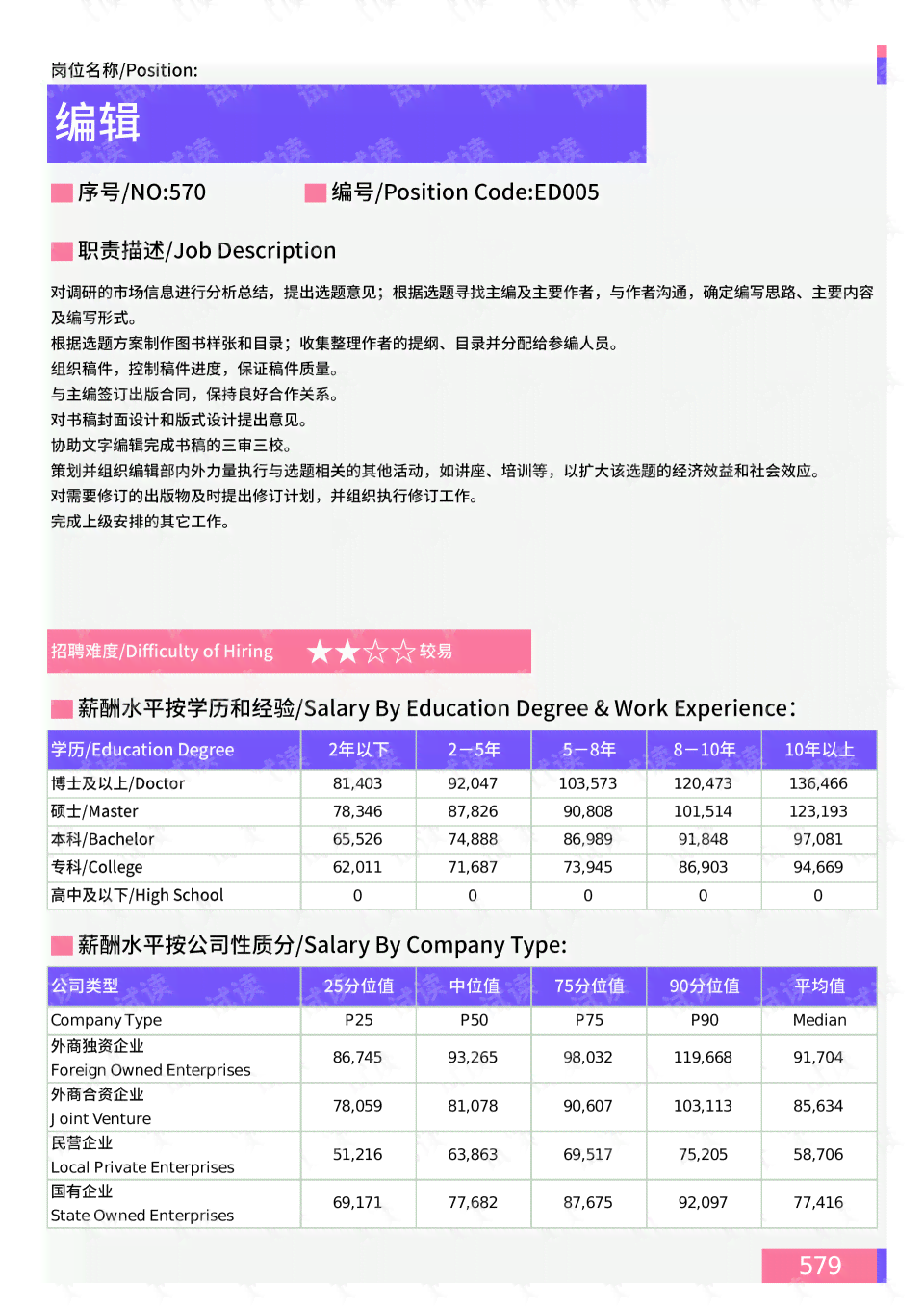
2. 文字显示不正常
难题:修改文字后文字显示不正常,出现乱码或缺少部分笔画。
解决方法:检查文字的字体是否正确安装。倘使不存在正确安装字体请重新安装字体或选择其他字体。也可尝试将文字转换为轮廓然后重新输入文字。
3. 文字大小不合适
难题:修改文字后,发现文字大小不合适,与周围元素不协调。
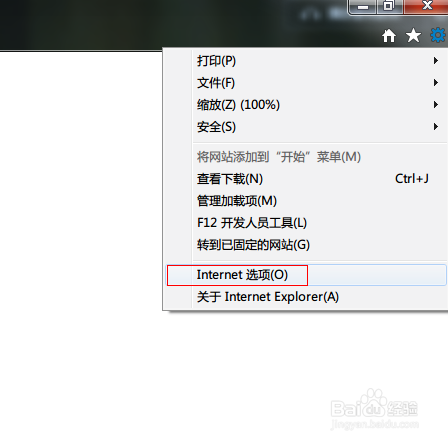
解决方法:调整文字大小。具体操作如下:
- 选中需要调整大小的文字,然后在属性栏中设置文字大小。
- 倘若需要微调文字大小,可以按住“Shift”键,然后拖动文字实调整。
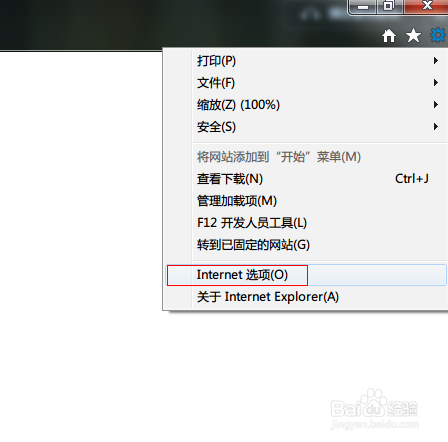
4. 文字颜色不匹配
难题:修改文字后,文字颜色与周围元素不匹配。
解决方法:调整文字颜色。具体操作如下:
- 选中需要调整颜色的文字,然后在属性栏中设置文字颜色。
- 假若需要自定义颜色,可点击颜色下拉菜单,选择“自定义颜色”,然后在颜色面板中调整颜色。
三、总结
本文详细介绍了怎样修改文档中的文字内容,以及针对常见难题提供的解决方法。在利用实行文档编辑时,掌握这些技巧和方法,能够大大增进工作效率,使文档更加美观、专业。在实际操作中还需要不断积累经验,熟练掌握的各种功能,以便更好地应对各种文档编辑需求。