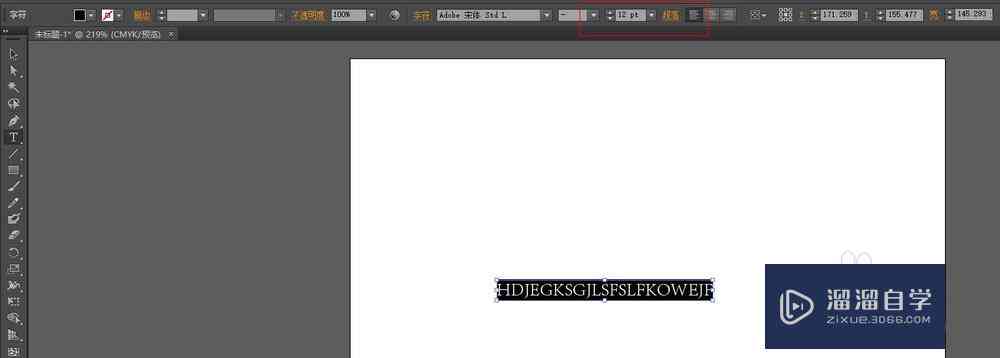文章正文
文章正文
随着科技的飞速发展人工智能()技术已经渗透到了咱们生活的方方面面文件编辑也不例外。文件编辑不仅提升了工作效率,还带来了更加便捷的编辑体验。本文将全面解析怎样修改文件中的文字内容,以及解决在修改进展中可能遇到的难题。咱们将深入探讨文件怎样修改文字内容颜色、修改文字内容、修改已有文字等操作,帮助您轻松掌握文件编辑技巧。
一、文件编辑概述
文件,即Adobe Illustrator文件是一种广泛应用于平面设计、插画创作等领域的矢量图形文件格式。在文件中,文字内容的编辑与修改是一项基本且要紧的操作。下面,咱们将详细介绍怎么样修改文件中的文字内容以及相关疑惑解答。
二、文件怎样去修改文字内容颜色
修改文字内容颜色是文件编辑中常见的需求。以下是具体操作步骤:
1. 打开文件,选择需要修改颜色的文字对象。
2. 在工具栏中找到“颜色”选项,点击后选择“颜 板”。
3. 在色板中选择合适的颜色,点击确定。
4. 文字内容颜色即被修改。
详细解答:
修改文字内容颜色时需要留意以下几点:
- 选择合适的颜色:在修改文字颜色时,要保障所选颜色与整体设计风格协调避免过于突兀。
- 考虑文字可读性:颜色过深或过浅可能引起文字难以辨认,作用阅读体验。
- 采用渐变色:文件支持渐变色填充,可以为文字添加丰富的视觉效果。
三、文件怎样修改文字内容
修改文件中的文字内容是编辑进展中不可或缺的一环。以下是具体操作步骤:
1. 打开文件选择需要修改的文字对象。
2. 在工具栏中找到“文字”工具,点击后光标变为文本输入状态。
3. 在文本框中直接输入或修改文字内容。
4. 修改完后,按“Enter”键确认。
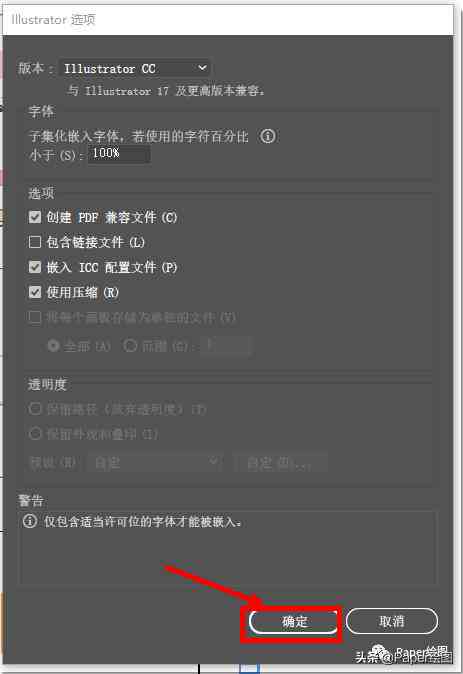
详细解答:
修改文字内容时,以下几点需要留意:
- 字体选择:确信所选字体与整体设计风格一致,同时考虑字体的易读性。
- 文字排版:调整文字的字号、行距、字间距等,使文本布局更加美观。
- 文字效果:文件支持多种文字效果,如阴影、描边、立体等,可依据需求添加。

四、文件怎么修改文字
在文件中修改文字对象的具体操作如下:
1. 打开文件,选择需要修改的文字对象。
2. 在工具栏中找到“文字”工具,点击后光标变为文本输入状态。
3. 选中需要修改的文字部分,实相应的编辑操作,如修改字体、字号、颜色等。
4. 修改完后,按“Enter”键确认。
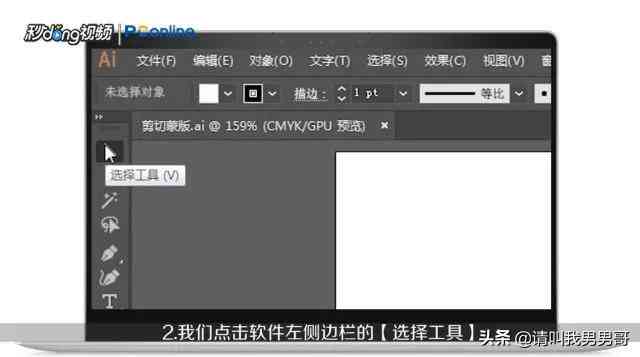
详细解答:
修改文字时,以下几点需要留意:
- 文字样式:文件支持多种文字样式,如粗体、斜体、下划线等,可依照需求实行修改。
- 文字排版:调整文字的排版如居中对齐、对齐、右对齐等,使文本布局更加合理。
- 文字效果:文件支持多种文字效果,如描边、阴影、立体等,可依照需求添加。

五、文件怎么修改已有文字
修改文件中的已有文字具体操作如下:
1. 打开文件,选择需要修改的已有文字对象。
2. 在工具栏中找到“文字”工具,点击后光标变为文本输入状态。
3. 选中已有文字,实行相应的编辑操作,如修改字体、字号、颜色等。
4. 修改完后按“Enter”键确认。
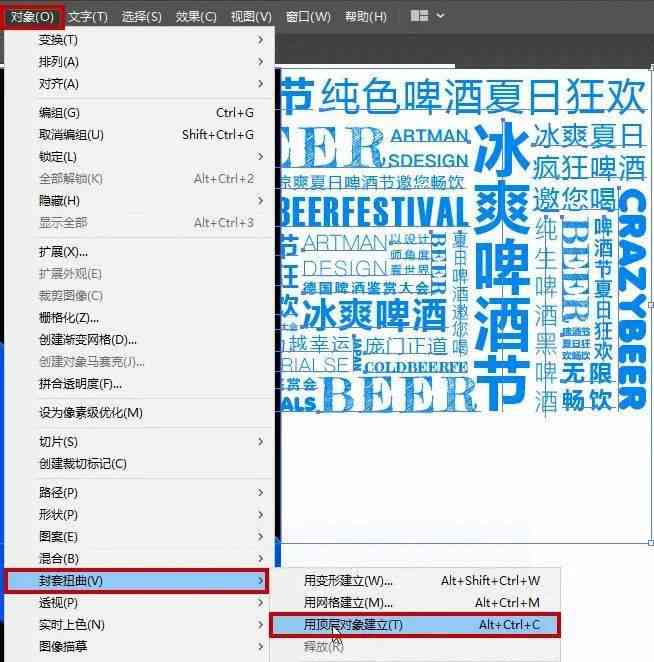
详细解答:
修改已有文字时,以下几点需要关注:
- 保持原有样式:在修改已有文字时,尽量保持原有的文字样式,避免破坏整体设计风格。
- 修改文字内容:在修改文字内容时,保证文本意思清晰、准确。
- 考虑版面布局:修改文字后,要检查版面布局是不是合理,避免出现文字拥挤或空白过多的情况。

六、文件里面的文字怎么修改
在文件中修改文字对象,具体操作如下:
1. 打开文件,选择需要修改的文字对象。
2. 在工具栏中找到“文字”工具,点击后光标变为文本输入状态。
3. 选中需要修改的文字部分实行相应的编辑操作,如修改字体、字号、颜色等。
4. 修改完后,按“Enter”键确认。
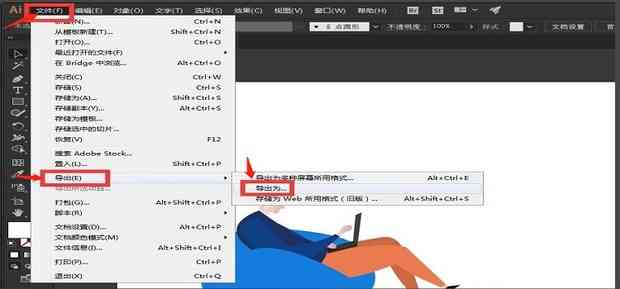
详细解答:
修改文件中的文字时以下几点需要留意:
- 文字样式:依照需求选择合适的文字样式如粗体、斜体、下划线等。
- 文字排版:调整文字的排版,使文本布局更加美观、合理。
- 文字效果:依据设计需求,为文字添加阴影、描边、立体等效果。