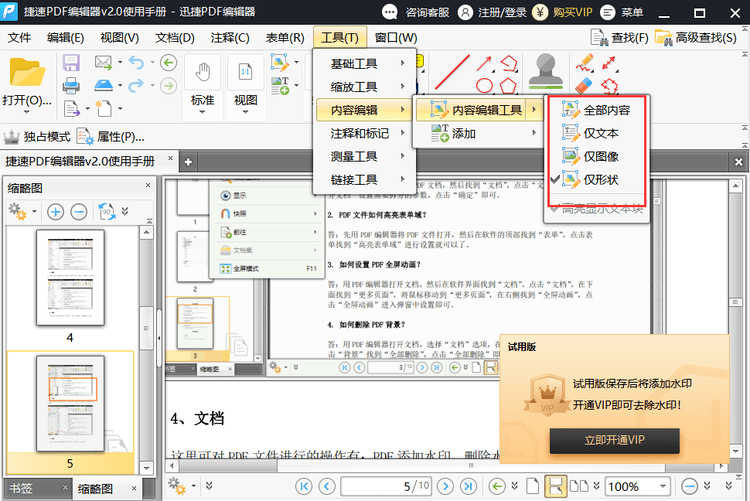文章正文
文章正文
在数字化时代图形设计软件如Adobe Illustrator()已经成为设计师们不可或缺的工具。在创作期间咱们常常需要对已经编辑的文字内容实行修改以使其更加合设计请求。软件提供了多种高效修改文字内容的方法不仅可帮助设计师节省时间还能增强工作效率。本文将详细介绍在文件中怎么样高效修改已编辑的文字内容以及怎样去实行文字颜色的更改、保存、放大和修改等操作。
### 引言
设计工作中的文字内容修改是一个常见而必要的任务。无论是调整文字大小、颜色还是更改文字内容,都需要熟练掌握相关技巧。在Adobe Illustrator中,文字编辑功能强大且灵活,但同时也需要一定的操作技巧。以下,咱们将深入探讨怎么样在文件中高效修改文字内容,让设计师们可以更加游刃有余地应对各种设计需求。
### 文件里怎样去高效修改已编辑的文字内容
在利用软件实行文字修改时,首先需要掌握的是怎么样高效地选取和编辑文字。以下是若干实用的操作步骤:
#### 1. 利用“文字工具”选择文字
在中,采用“文字工具”(Type Tool)可轻松选择需要修改的文字。只需在文字上单击并拖动鼠标,即可选中整个文本框或部分文字。一旦选中,文字周围会出现一个矩形框,表示当前选中的文本。
#### 2. 利用“属性”面板实修改
选中文字后,可在“属性”面板中找到相关的文字编辑选项。这里可调整文字的字体、大小、颜色、行距等属性。通过这些选项,设计师能够快速修改文字,以达到预期的设计效果。
#### 3. 利用“字”和“落”面板
除了“属性”面板外,还提供了“字”和“落”面板用于更高级的文字编辑。在“字”面板中,能够调整文字的样式、宽度、高度、基线偏移等;而在“落”面板中则能够设置文本的对齐方法、缩进、间距等。
### 文件里怎么样把做好的修改文字颜色
更改文字颜色是设计中常见的需求。以下是怎样在中更改文字颜色的详细步骤:
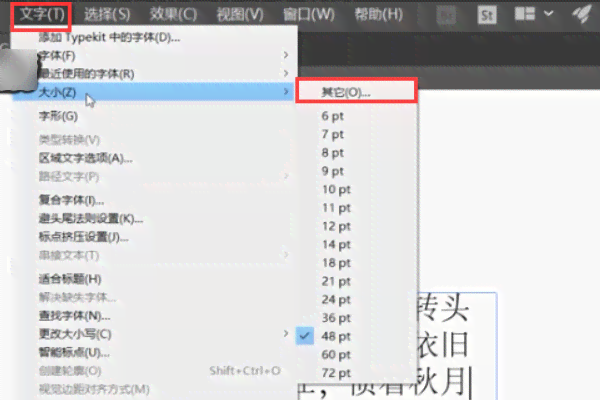
#### 1. 选中需要更改颜色的文字
利用“文字工具”选中你想要更改颜色的文字。确信选中的文字是你需要修改的部分,以避免不必要的更改。
#### 2. 打开“颜色”面板
在菜单栏中找到“窗口”(Window)菜单,选择“颜色”(Color)面板。在这个面板中,你能够选择不同的颜色模式,如RGB、CMYK或灰度。
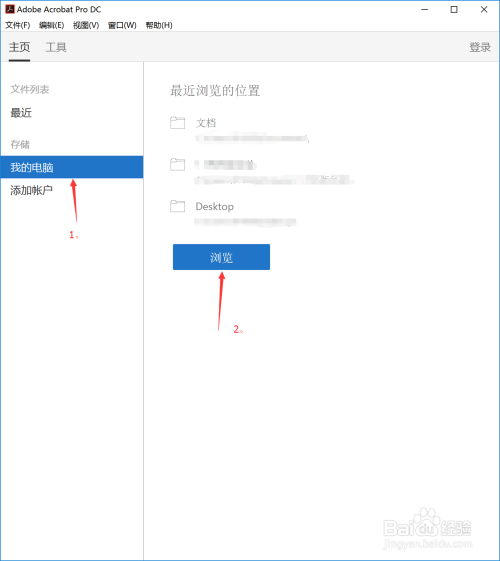
#### 3. 选择颜色
在“颜色”面板中,通过动颜色条或输入具体的颜色值来选择你想要的颜色。选中后,点击“确定”或按回车键应用颜色。
#### 4. 预览和调整
在更改颜色后,能够预览文本的效果。假若需要,可继续调整颜色,直到达到满意的效果。
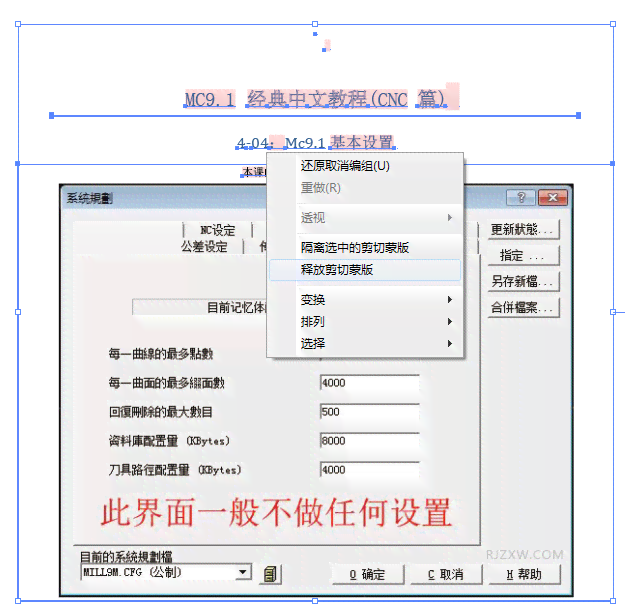
### 文件里怎样把做好的修改文字保存
保存修改后的文字内容是确信设计工作不丢失的要紧步骤。以下是怎样在中保存修改的详细步骤:
#### 1. 采用“文件”菜单
在菜单栏中,选择“文件”(File)菜单,然后选择“保存”(Save)或“另存为”(Save As)选项。假若你是之一次保存,会提示你选择保存位置和文件名。
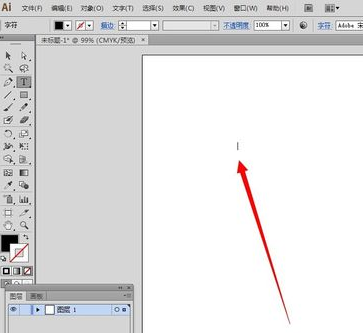
#### 2. 选择保存格式
在保存对话框中,你能够选择不同的文件格式,如(Adobe Illustrator文件)、EPS(Encapsulated PostScript)、PDF等。依照需要选择合适的格式。
#### 3. 确认保存设置
在保存前,确信已经选择了正确的保存选项,如图层、颜色模式等。这些设置将作用文件的兼容性和编辑能力。
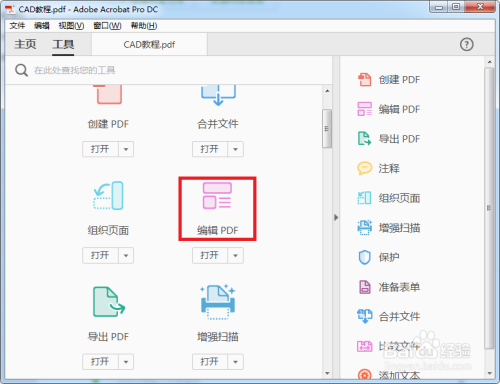
#### 4. 保存并关闭
确认无误后点击“保存”按。文件将被保存到指定的位置。之后你可安全地关闭文件。
### 文件里怎样去把做好的修改文字变大
在设计中,有时需要突出显示某些文字,这时增大文字大小是一个有效的方法。以下是怎样去在中增大文字大小的步骤:
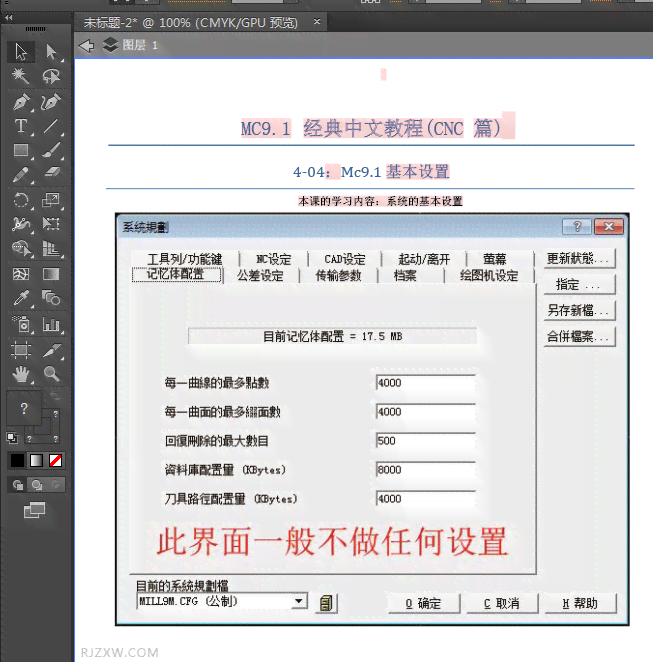
#### 1. 选中需要变大的文字
采用“文字工具”选中你想要变大的文字。保障选中的是正确的文本部分。
#### 2. 调整文字大小
在“属性”面板中,找到“字体大小”选项。你能够直接输入新的字体大小值,或采用旁边的上下箭头按来调整大小。
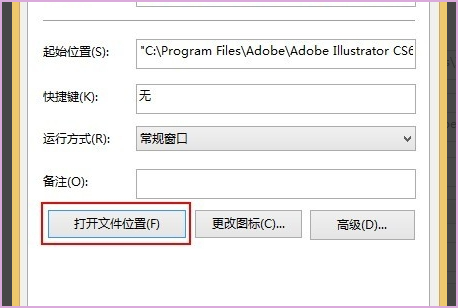
#### 3. 预览和调整
调整字体大小后,预览文本效果。要是需要,可继续调整大小,直到达到预期的设计效果。
### 文件怎么修改文字内容
修改文字内容是设计中常见的需求。以下是怎样去在中修改文字内容的详细步骤: