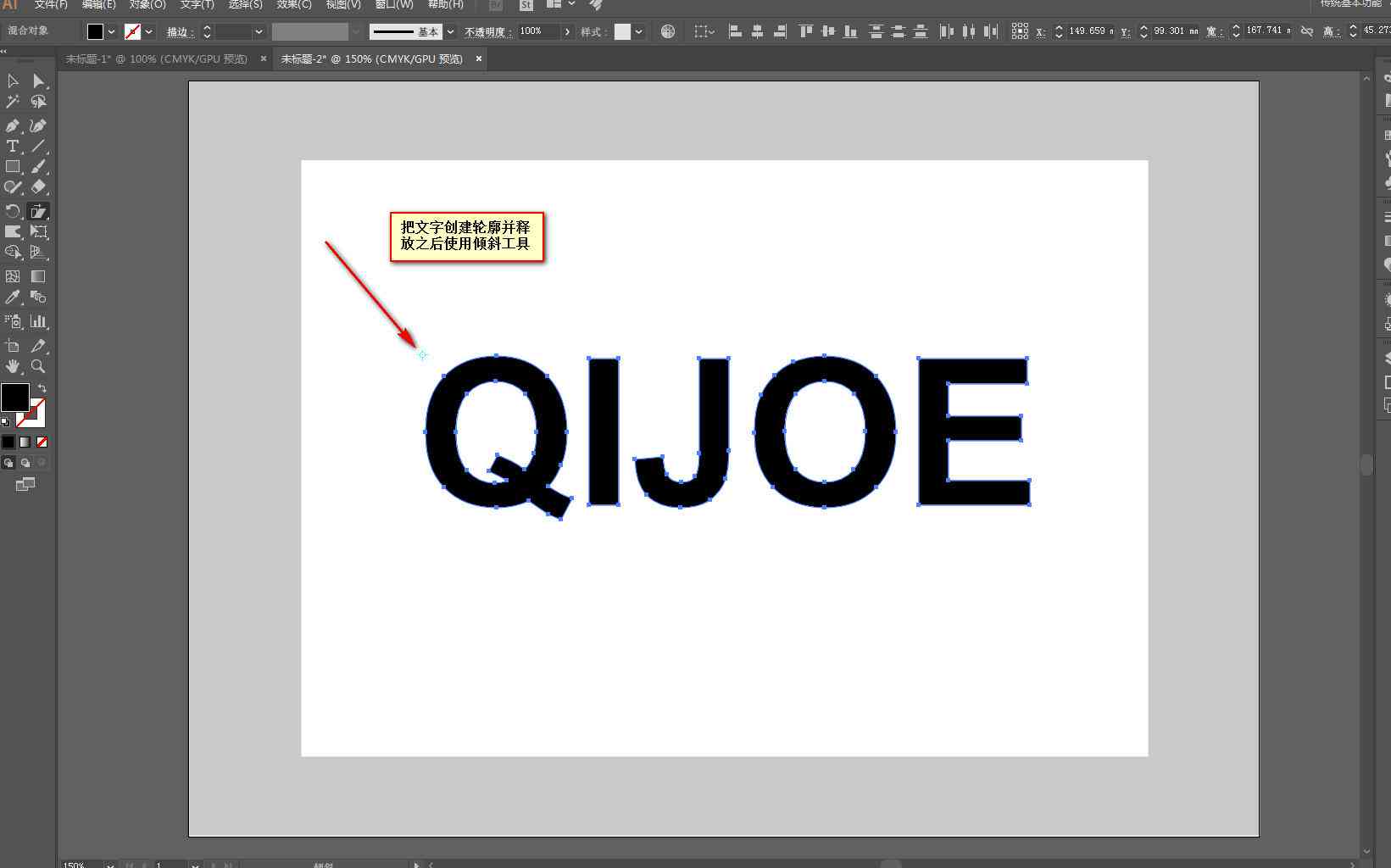文章正文
文章正文
在数字艺术和设计领域Adobe Illustrator(简称)无疑是一款强大的图形设计软件。的文字剪贴版功能为广大设计师提供了一个极具创意和实用性的工具。无论是制作精美的海报、标识还是编辑复杂的图文排版,掌握文字剪贴版技巧都是至关要紧的。本文将从入门到精通,详细解答关于文字剪贴版的所有应用疑问让您在设计道路上更进一步。
一、文字剪贴版入门:理解基本概念
文字剪贴版是一种将文字与图像结合的技巧,通过创建剪贴版,可以让文字沿着图像的形状显示出来,从而产生独到的视觉效果。下面,咱们将深入探讨文字剪贴版的采用方法。
二、文字剪贴版怎么用
1. 打开软件,新建一个文档,导入一张您喜欢的图像。
2. 在工具箱中选择“文字”工具设置合适的字体、大小和颜色,在画布上输入文字。
3. 选中文字,行“对象”菜单下的“排列”命令,将文字置于图像的上方。
4. 选中文字和图像右键单击,选择“创建剪贴版”命令。此时,文字将沿着图像的形状显示出来。
5. 若需调整剪贴版的效果,能够双击剪贴版,进入隔离模式对文字和图像实修改。
三、文字剪切版
1. 在中,文字剪切版与剪贴版类似,但有所不同。剪切版是通过创建一个封闭的路径,将路径内部的图像显示出来。
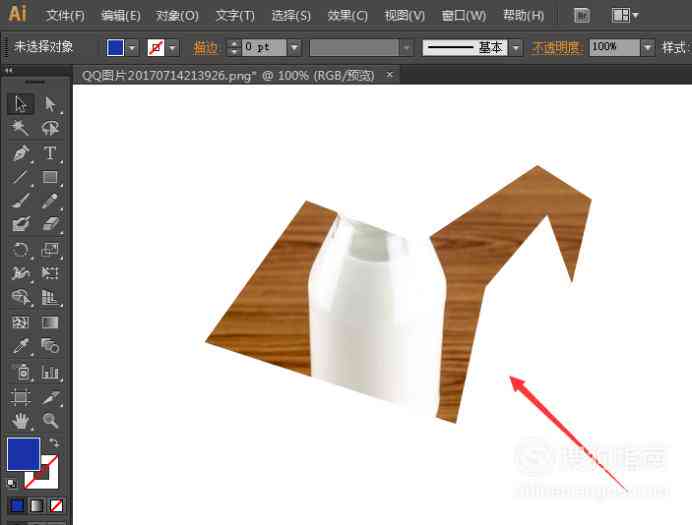
2. 利用“钢笔”工具绘制一个封闭的路径,路径的形状可依照您的需求设计。
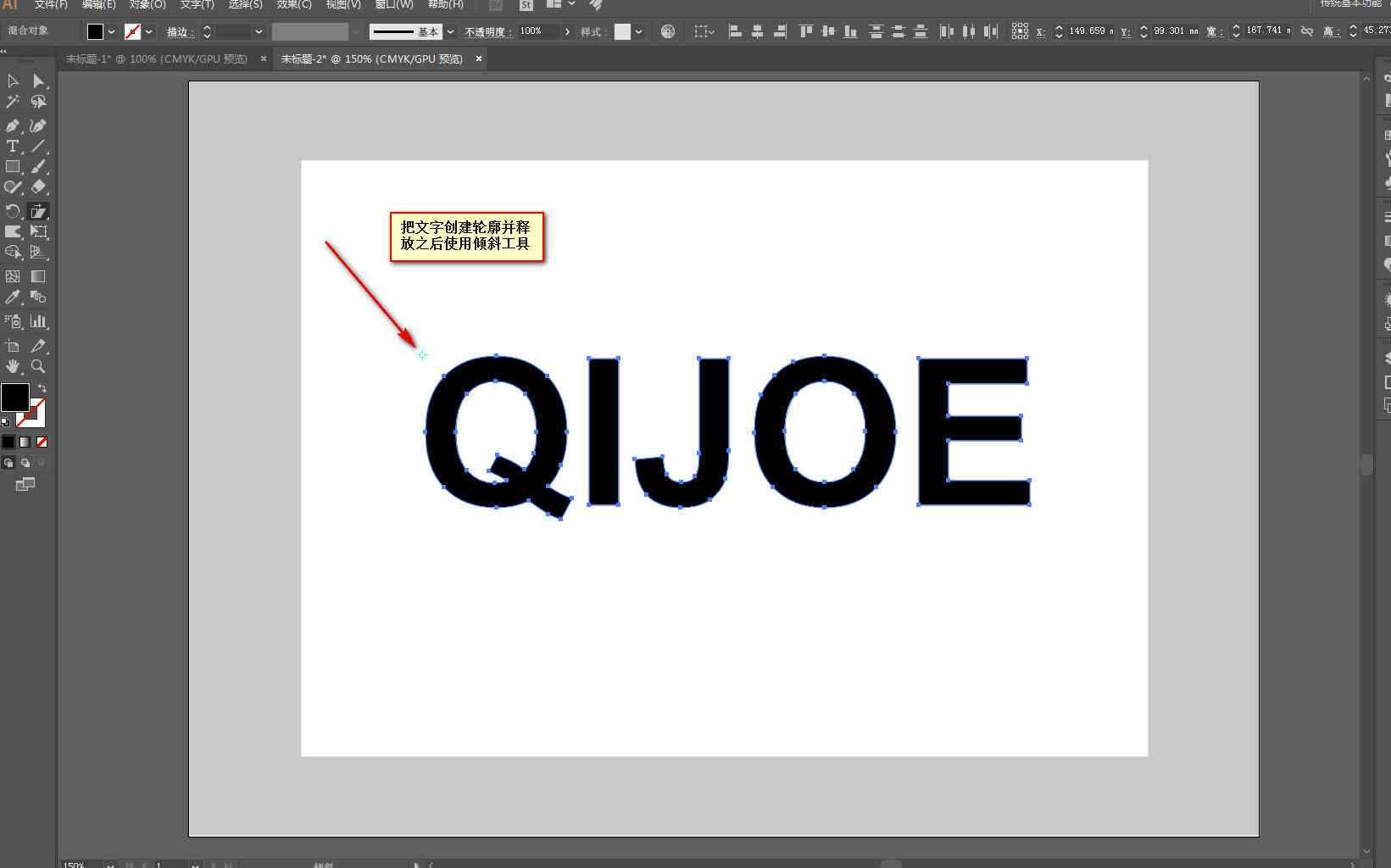
3. 选中路径和文字右键单击,选择“创建剪切版”命令。此时,文字将沿着路径的形状显示出来。
四、文字创建剪贴版
1. 创建剪贴版之前首先需要保证文字和图像的排列顺序正确。文字应位于图像上方。
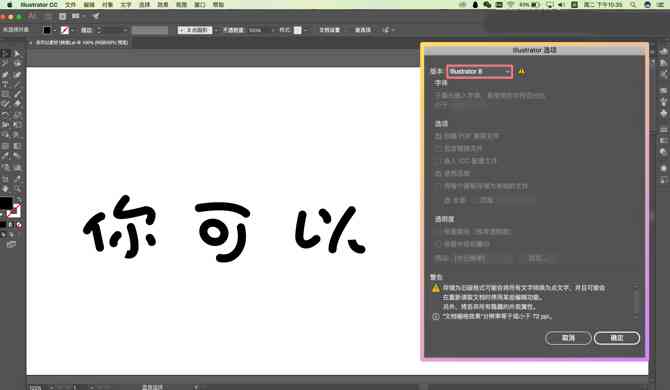
2. 选中文字和图像,实“对象”菜单下的“剪贴版”命令,选择“建立”选项。
3. 此时文字将沿着图像的形状显示出来。若需调整效果可双击剪贴版,进入隔离模式实修改。
五、文字怎么剪切版
1. 采用“选择”工具选中文字,行“对象”菜单下的“路径”命令,选择“偏移路径”选项。
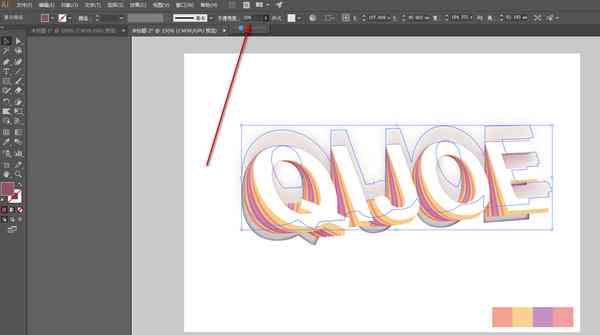
2. 在弹出的对话框中设置合适的偏移值,单击“确定”按。此时,文字周围将出现一个与文字形状相似的路径。
3. 选中文字和路径,右键单击,选择“创建剪切版”命令。此时,文字将沿着路径的形状显示出来。
4. 若需调整剪切版效果可双击剪切版,进入隔离模式实行修改。
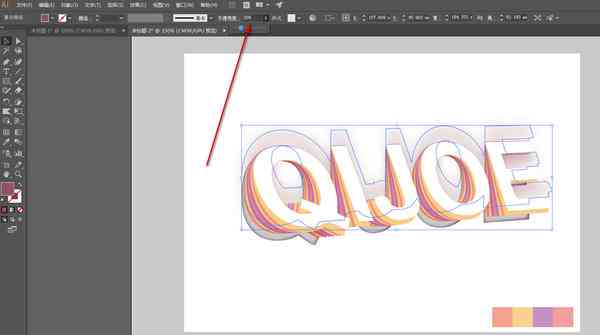
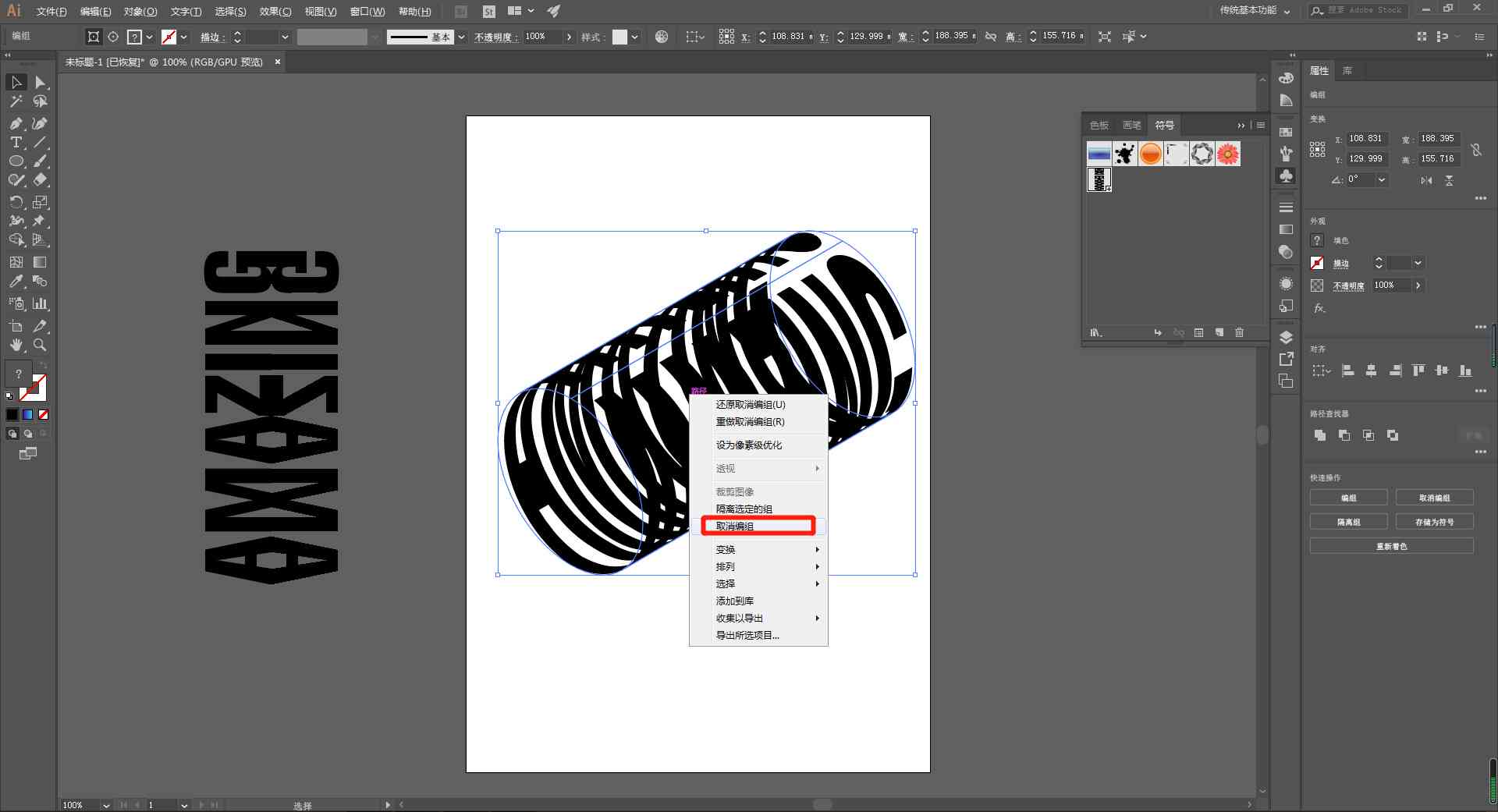
通过以上五个部分咱们已经详细介绍了文字剪贴版的采用方法,应对了所有应用疑问。在实际操作中,您能够结合本身的设计需求,灵活运用这些技巧,创作出更具创意和美观的作品。以下是针对每个小标题的详细解答:
1. 文字剪贴版怎么用:通过创建剪贴版,将文字与图像结合,产生独有的视觉效果。
2. 文字剪切版:通过创建剪切版,将文字沿着封闭路径显示,实现个性化的文字效果。
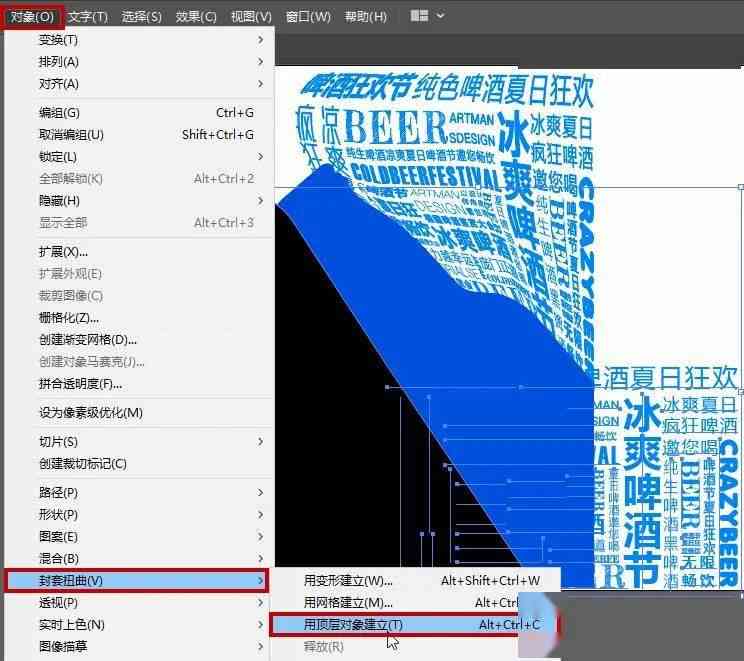
3. 文字创建剪贴版:通过建立剪贴版,让文字沿着图像的形状显示,丰富画面层次。
4. 文字怎么剪切版:通过偏移路径和创建剪切版,实现文字与路径的完美结合,提升设计品质。
掌握文字剪贴版技巧,将使您在数字艺术和设计领域如虎添翼。期待本文能为您提供有益的指导,您在设计路上越走越远!