 文章正文
文章正文
在当今数字设计的世界中发光效果已经成为一种流行的视觉元素它可以为平面设计增添特别的魅力和动态感。无论是标识、海报设计还是UI界面发光效果都能有效吸引观众的留意力。Adobe Illustrator(简称)作为一款强大的图形设计软件提供了多种工具和技巧来实现发光效果。本文将深入探讨制作发光效果的全面教程并为您提供实现发光字效果的详细指南。
### 引言
发光效果在现代设计中无处不在它不仅可以突出设计主题还能增强视觉冲击力。Adobe Illustrator凭借其丰富的功能和灵活性成为设计师实现发光效果的首选工具。无论您是设计新手还是专业人士通过本文的详细教程,您将学会怎么样采用制作出令人眼前一亮的发光效果。咱们将从基础操作开始,逐步深入到高级技巧,帮助您掌握从发光字到复杂图形的发光效果制作方法。
### 制作发光效果怎么做
在中制作发光效果,首先需要熟悉部分基本工具和功能。以下是实现发光效果的基本步骤:
#### 1. 选择合适的对象
在中创建或导入您想要添加发光效果的对象。这可以是文字、图形或任何其他设计元素。
#### 2. 应用“效果”菜单
选中对象后,在菜单栏中找到“效果”(Effect)菜单。在这个菜单下,有多种效果可供选择,如“模糊”、“风格化”等。
#### 3. 利用“发光”效果
在“效果”菜单中选择“风格化”(Stylize)选项,然后点击“Outer Glow”(外部发光)或“Inner Glow”(内部发光)。这将打开一个对话框,让您调整发光的参数。
#### 4. 调整发光参数
在对话框中,您可调整发光的颜色、不透明度、模糊度以及发光的范围。按照需要调整这些参数,直到达到满意的发光效果。
#### 5. 应用并调整
应用发光效果后,您可能需要进一步调整对象的颜色或透明度,以使发光效果更加和谐。
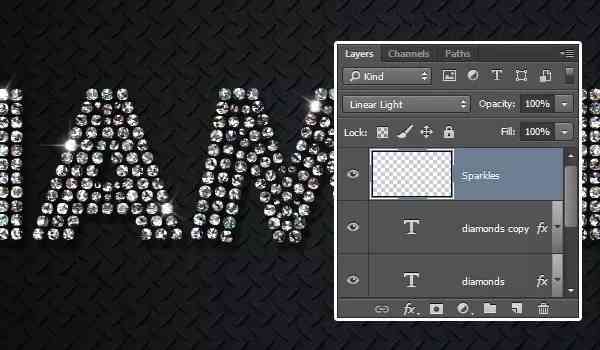
### 制作发光效果教程
我们将详细介绍制作发光效果的教程,帮助您一步步掌握这项技术。
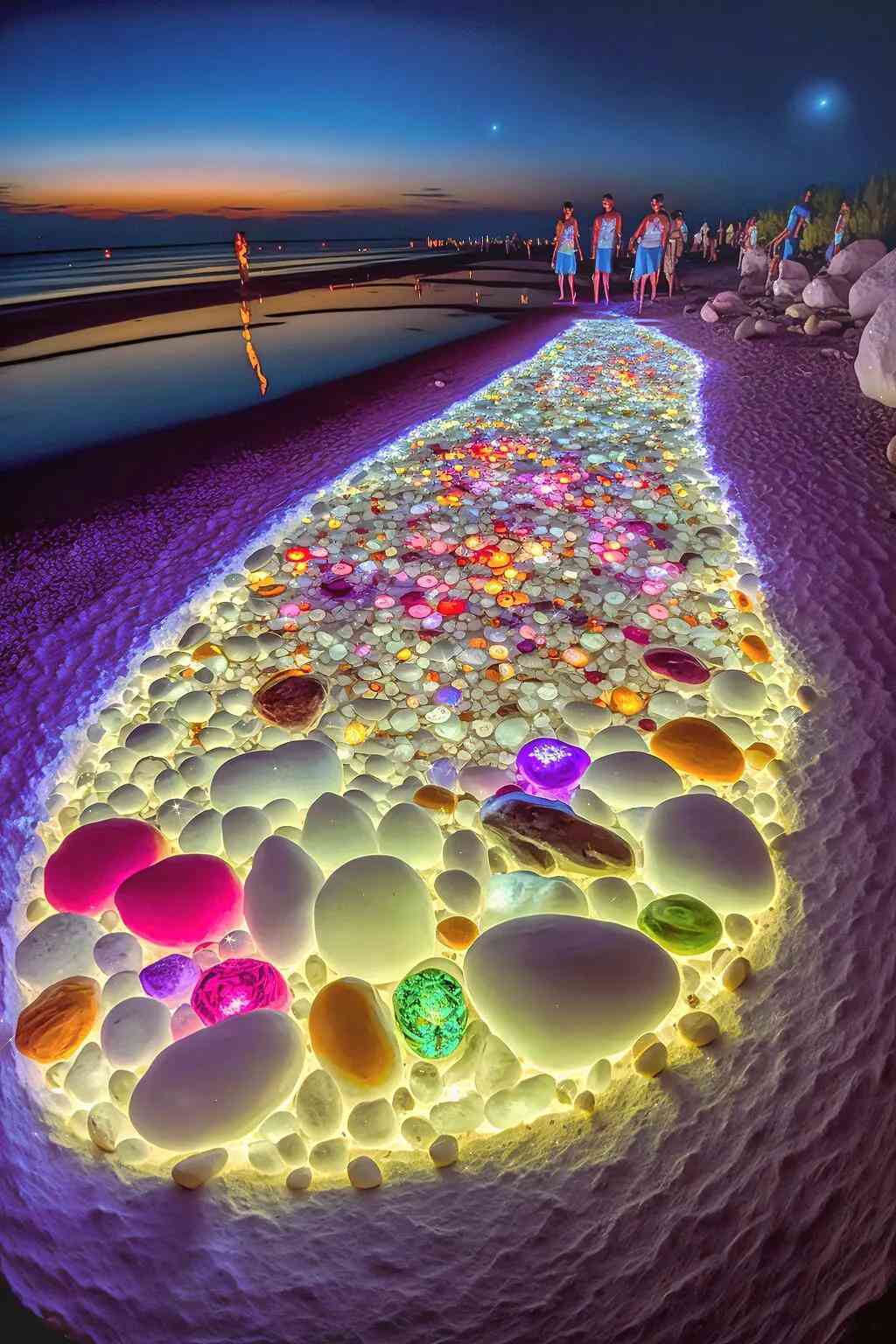
#### 1. 创建基础图形
在中创建一个简单的图形比如一个圆形或方形。这将作为我们添加发光效果的基对象。
#### 2. 应用“发光”效果
利用选择工具选中图形,然后依照上述步骤,通过“效果”菜单应用“Outer Glow”或“Inner Glow”。

#### 3. 调整参数
在发光效果对话框中,您能够尝试不同的颜色、不透明度和模糊度。例如,选择一个柔和的色作为发光颜色,并将模糊度调整为中等。
#### 4. 实现动态效果
假如想要实现更加动态的发光效果,能够尝试利用“径向模糊”或“高斯模糊”效果,以增加发光的动态感。
#### 5. 综合应用
在掌握了基本技巧后,您可尝试将发光效果与其他效果结合利用,比如投影或斜角效果,以创造更加复杂和引人注目的设计。

### 怎么样做发光效果
中的发光效果不仅仅是简单的图形解决,它还能为文字添加特别的视觉效果。
#### 1. 创建发光文字
在中创建一文字。 选中文字,依照上述步骤应用“发光”效果。
#### 2. 调整文字的发光参数
与图形不同文字的发光效果需要更加细腻的调整。您可尝试不同的发光颜色和模糊度,以找到最适合文字的发光效果。

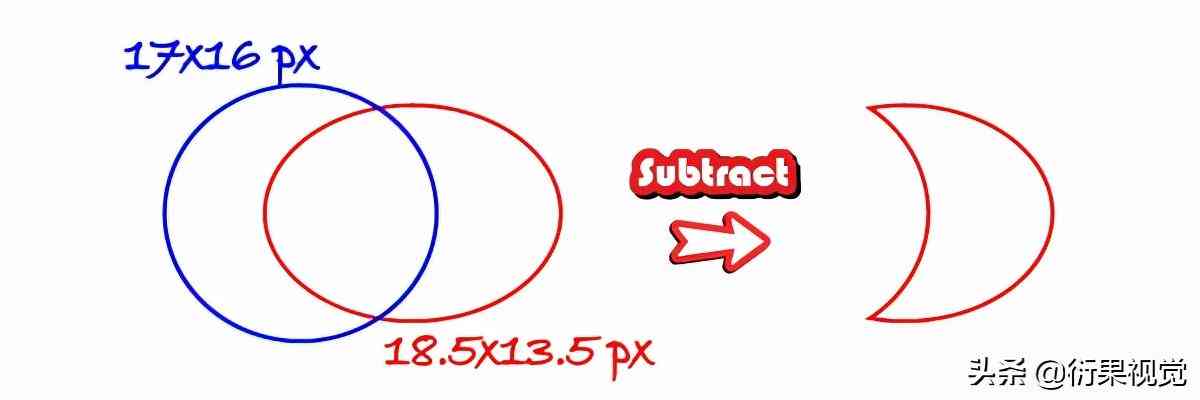
#### 3. 考虑文字的排版
在添加发光效果时,还需要考虑文字的排版。确信发光效果不会作用文字的可读性,同时保持整体设计的和谐。
### 怎么做发光字效果
发光字效果是设计中常见的一种效果,下面我们将详细介绍怎样在中实现发光字效果。
#### 1. 选择合适的字体
选择一个适合添加发光效果的字体。多数情况下,较粗的字体更适合发光效果,因为它们能够更好地展示发光效果。

#### 2. 创建文字对象
在中创建文字对象,然后选中它。保障文字的填充颜色为无填充,这样发光效果会更加明显。
#### 3. 应用发光效果
依照上述步骤,采用“效果”菜单中的“发光”选项,为文字添加发光效果。尝试采用较亮的颜色,如白色或浅色,以增加发光字的亮度。
#### 4. 调整发光参数
在发光效果对话框中,调整发光的颜色、不透明度和模糊度。确信发光效果足够明显,但又不至于过分突兀。
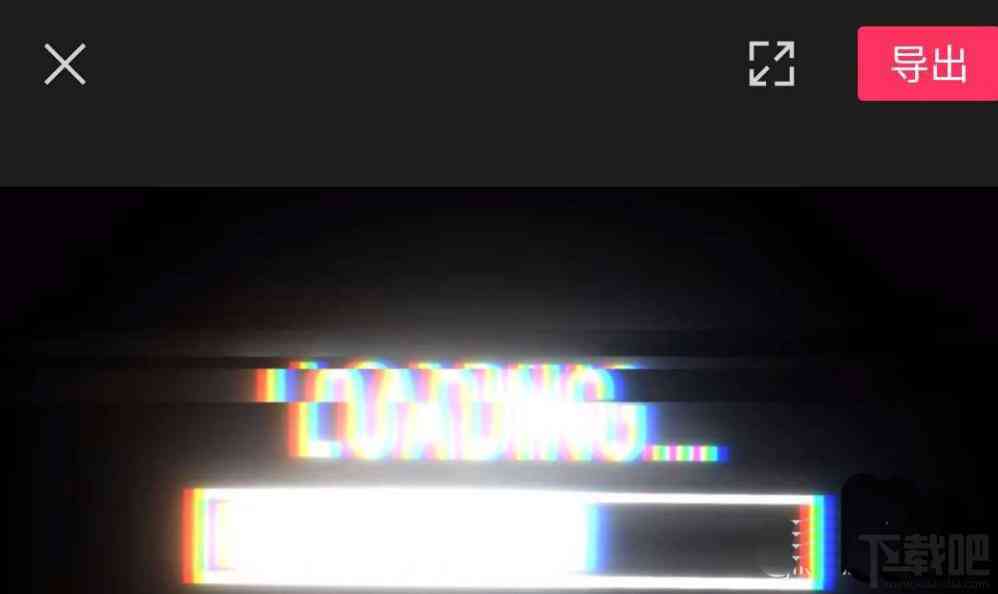
#### 5. 实现立体感
为了增加立体感,您还能够为文字添加“斜角效果”或“投影效果”。这样,发光字不仅会发光还会显得更加立体。