 文章正文
文章正文
# 拼贴教程:全面详解拼贴技巧与实用步骤
在数字设计领域Adobe Illustrator(简称)是一款强大的矢量图形编辑软件。拼贴是设计中常用的一种技巧它可帮助设计师创造出丰富多样的视觉效果。本文将为您全面详解拼贴技巧与实用步骤帮助您在设计中更加得心应手。
## 一、拼贴的基本概念
拼贴顾名思义就是将多个图形或素材拼接在一起形成一个完整的设计作品。在中,拼贴可通过多种形式实现,如路径查找器、混合工具、图形组合等。拼贴不仅可以让设计更具层次感,还能创造出独到的视觉效果。
## 二、拼贴前的准备工作
### 1. 素材准备
在实行拼贴之前,首先要准备好所需的素材。素材能够是软件内置的图形,也能够是从网络或其他渠道获取的图片。保证素材的分辨率和品质,以便在拼贴期间得到更好的效果。
### 2. 工具熟悉
熟悉的基本工具是实行拼贴的关键。以下是若干常用的工具:
- 选择工具:用于选取和移动对象。
- 钢笔工具:用于绘制路径和图形。
- 路径查找器:用于合并、分割和相交图形。
- 混合工具:用于创建渐变效果和混合图形。
## 三、拼贴技巧与实用步骤
### 1. 利用路径查找器实拼贴
路径查找器是中非常实用的工具,它可帮助咱们快速合并和分割图形。
#### 步骤:
- 绘制或导入所需的图形。
- 采用选择工具选取需要拼贴的图形。
- 在菜单栏中找到“窗口”选项,点击“路径查找器”。
- 在路径查找器面板中选择相应的命令实行图形的合并、分割或相交。
- 完成拼贴后,右键点击图形,选择“消除编组”或“撤消组合”以便对单个图形实编辑。
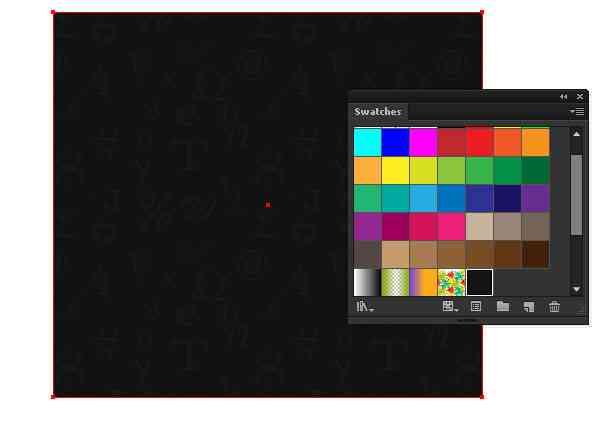
### 2. 利用混合工具实行拼贴
混合工具可创建出渐变效果,使拼贴更加自然。
#### 步骤:
- 绘制或导入所需的图形。
- 采用选择工具选取需要混合的图形。
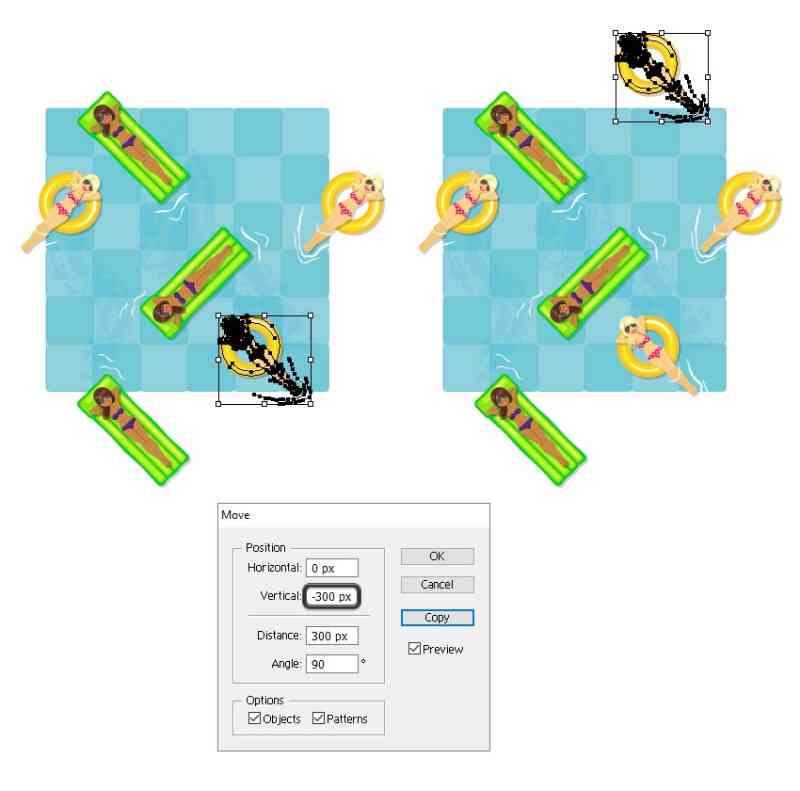
- 在工具栏中找到混合工具,点击并拖动鼠标,将两个图形混合在一起。
- 调整混合选项,如步数、颜色等,以达到理想的效果。
### 3. 采用图形组合实拼贴
图形组合是一种更为自由的拼贴形式,它允咱们自由组合和排列图形。
#### 步骤:
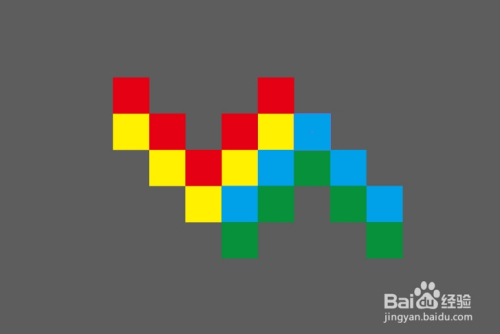
- 绘制或导入所需的图形。
- 采用选择工具选取需要组合的图形。
- 在菜单栏中找到“对象”选项点击“编组”或“组合”。
- 将组合好的图形拖动到合适的位置,实行排列和调整。
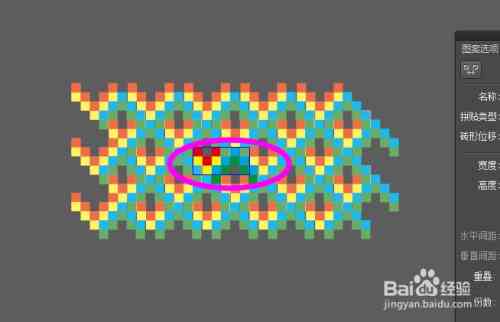
- 可通过调整图形的透明度、颜色等属性,使拼贴效果更加丰富。
## 四、拼贴实例演示
以下是一个简单的拼贴实例,我们将利用路径查找器和混合工具完成一个图形的拼贴。
### 1. 准备素材
- 打开软件,新建一个文档。
- 导入一张图片作为背景。
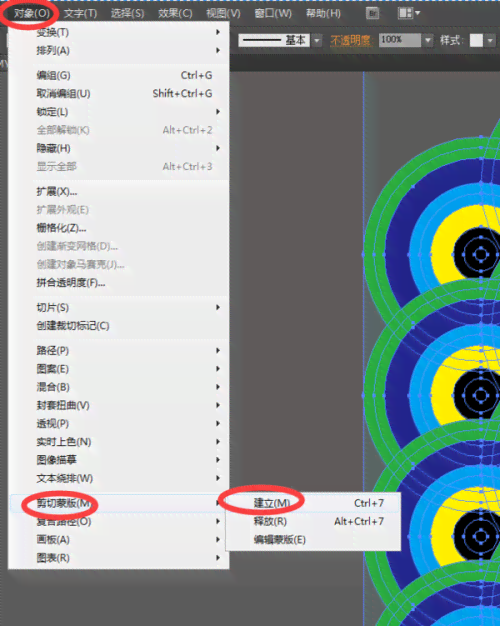
### 2. 绘制图形
- 利用钢笔工具绘制一个圆形和一个矩形。
- 填充颜色,使图形更具层次感。
### 3. 利用路径查找器拼贴
- 选取圆形和矩形,点击“窗口”-“路径查找器”。
- 在路径查找器面板中,选择“相交”命令,得到一个新图形。

- 撤消编组,对单个图形实行调整。
### 4. 采用混合工具拼贴
- 选取圆形和矩形,点击混合工具。
- 拖动鼠标,将两个图形混合在一起。
- 调整混合选项,如步数、颜色等。
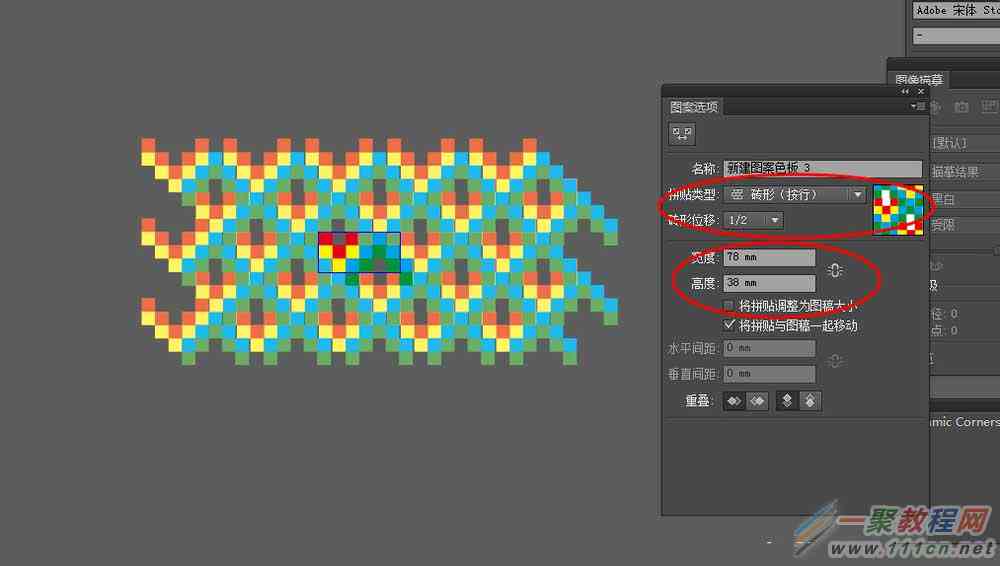
### 5. 完成拼贴
- 将混合后的图形拖动到背景图片上。
- 调整图形的位置和大小,使其与背景协调。
## 五、拼贴技巧的提升
### 1. 学色彩搭配
色彩是拼贴设计中不可或缺的元素。学色彩搭配,可让拼贴作品更加和谐美观。
### 2. 掌握图层管理
图层管理对复杂的拼贴设计至关要紧。合理利用图层,能够使设计更加清晰,便于调整。
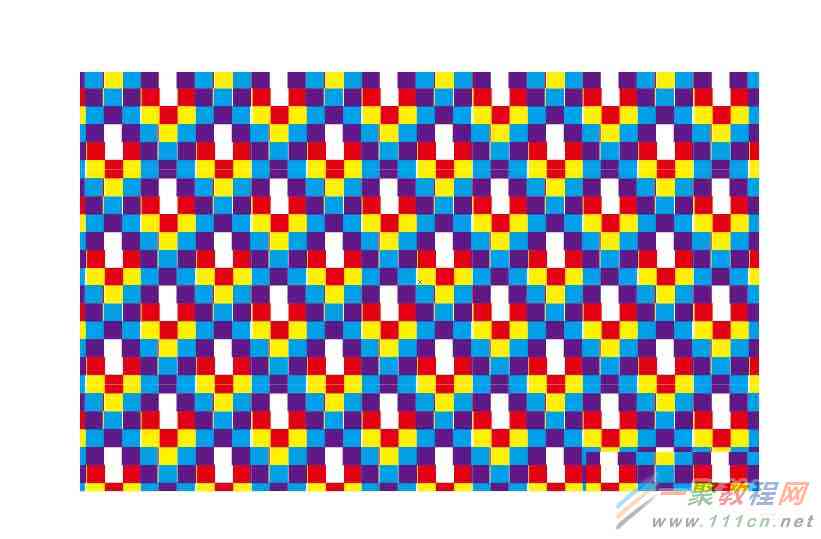
### 3. 不断实践
实践是升级拼贴技巧的关键。多尝试不同的拼贴方法,积累经验,提升设计水平。
## 六、结语
拼贴技巧为设计师提供了一个广阔的创作空间。通过掌握基本的拼贴方法我们可创造出丰富多样的设计作品。不断学和实践提升拼贴技巧,让我们的设计更具创意和个性。期望本文对您在拼贴方面有所启发和帮助。