 文章正文
文章正文
# 脚本实现线框高度调整教程:轻松设置与优化方法
在当今的设计领域脚本的应用越来越广泛它可帮助设计师提升工作效率实现更加精细和个性化的设计。本文将详细介绍怎样利用脚本调整线框高度帮助您轻松设置和优化设计作品。
## 一、引言
线框高度是设计中一个要紧的参数,它作用着图形的视觉效果和布局。在(Adobe Illustrator)中,调整线框高度往往需要手动操作,费时又费力。而脚本的出现,让咱们可以通过编写简单的代码,快速调整线框高度。本文将为您详细介绍脚本设置线框高度的方法,让您在设计中更加得心应手。
## 二、脚本简介
脚本是一种基于JavaScript的编程语言,它可以扩展Adobe Illustrator的功能,实现自动化、批量应对等操作。通过编写脚本,设计师可轻松实现复杂的图形应对,升级工作效率。
## 三、脚本设置线框高度的方法
### 1. 准备工作
在开始之前,请确信您已经安装了Adobe Illustrator,并且对JavaScript编程有一定的基础。咱们将通过以下步骤实行操作:
- 打开Adobe Illustrator,创建一个新的文档。
- 在文档中绘制一个线框图形。
### 2. 编写脚本
以下是一个简单的脚本,用于设置线框高度:
```javascript
// 获取当前文档
var myDoc = .activeDocument;
// 获取所有线框图形
var myPaths = myDoc.pathItems;
// 遍历线框图形调整高度
for (var i = 0; i < myPaths.length; i ) {
if (myPaths[i].kind == PathItem.KIND CompundPathItem) {
// 获取线框图形的每个子路径
var subPaths = myPaths[i].pathPoints;
// 遍历子路径,调整高度
for (var j = 0; j < subPaths.length; j ) {
// 获取线框图形的当前点
var currentPoint = subPaths[j];
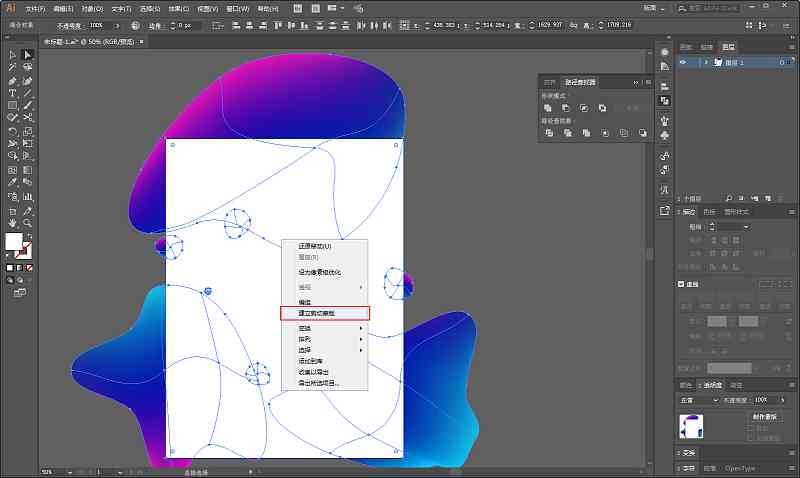
// 设置线框高度
currentPoint.y = 10; // 以10为单位的增加高度
}

}
}
// 保存并关闭文档
myDoc.save();
myDoc.close(SaveOptions.DONOTSAVECHANGES);
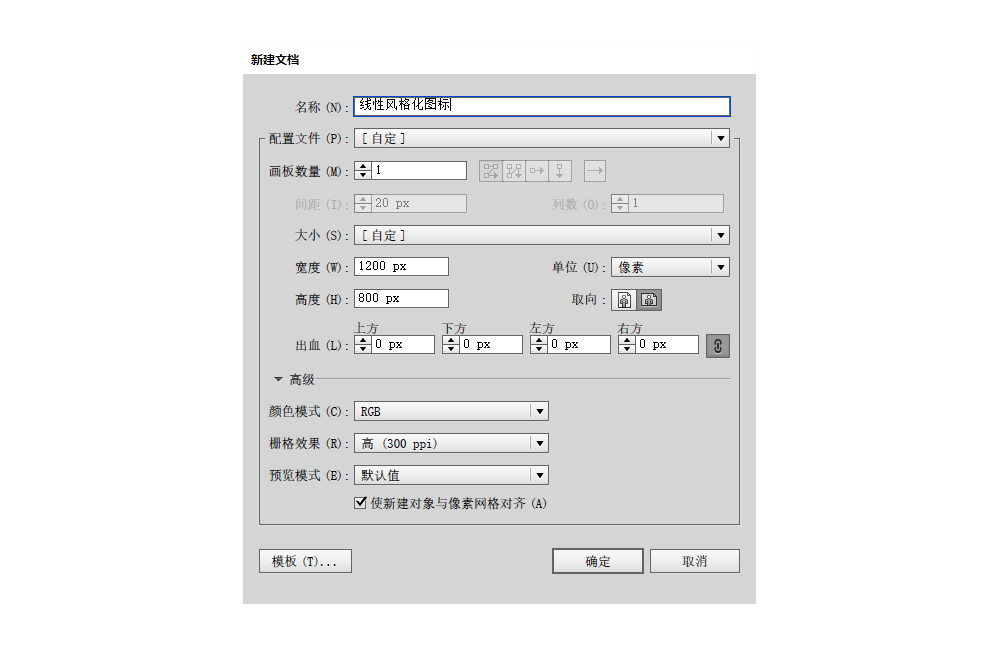
```
### 3. 调整参数
在上述脚本中,咱们可通过修改`currentPoint.y = 10;`这一行代码,调整线框高度。其中,`10`表示增加的高度,您能够依据实际需要设置合适的值。
### 4. 运行脚本
将编写好的脚本保存为.js文件然后双击运行。在运行进展中,将自动调整当前文档中所有线框图形的高度。
## 四、优化方法
### 1. 批量应对
倘使您需要对多个文档实线框高度调整,可编写一个循环遍历所有打开的文档并分别运行上述脚本。
```javascript
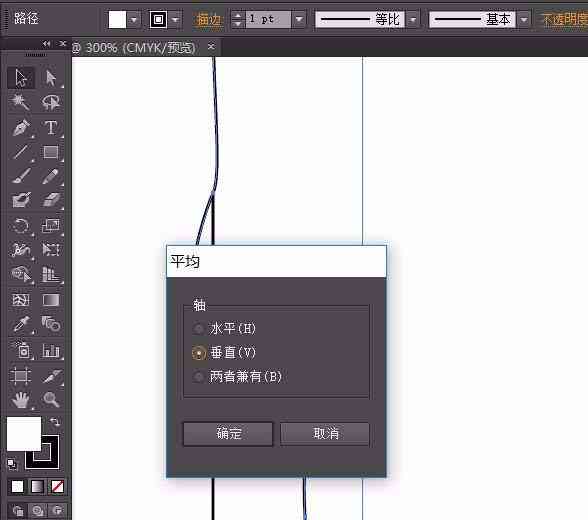
// 获取所有打开的文档
var myDocs = .documents;
// 遍历所有文档
for (var i = 0; i < myDocs.length; i ) {
// 获取当前文档
var myDoc = myDocs[i];
// 实行上述脚本
// ...
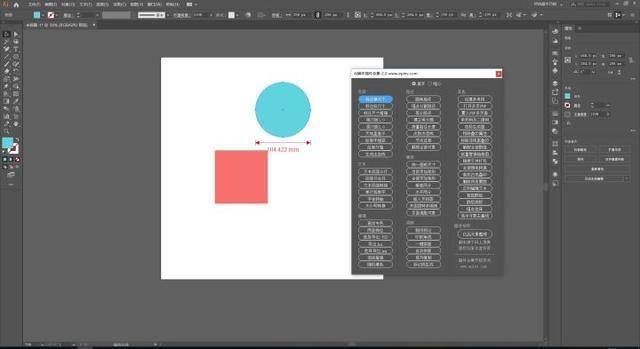
}
```
### 2. 选择性调整
假若您只想调整特定类型的线框图形,能够通过判断图形的属性来实现。例如,以下代码只调整填充颜色为红色的线框图形:
```javascript
// 获取当前文档
var myDoc = .activeDocument;
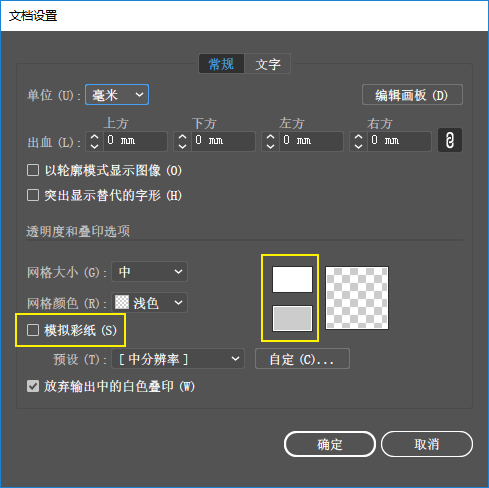
// 获取所有线框图形
var myPaths = myDoc.pathItems;
// 遍历线框图形,选择性调整高度
for (var i = 0; i < myPaths.length; i ) {
if (myPaths[i].fillColor == Color RED) {
// 获取线框图形的每个子路径
var subPaths = myPaths[i].pathPoints;
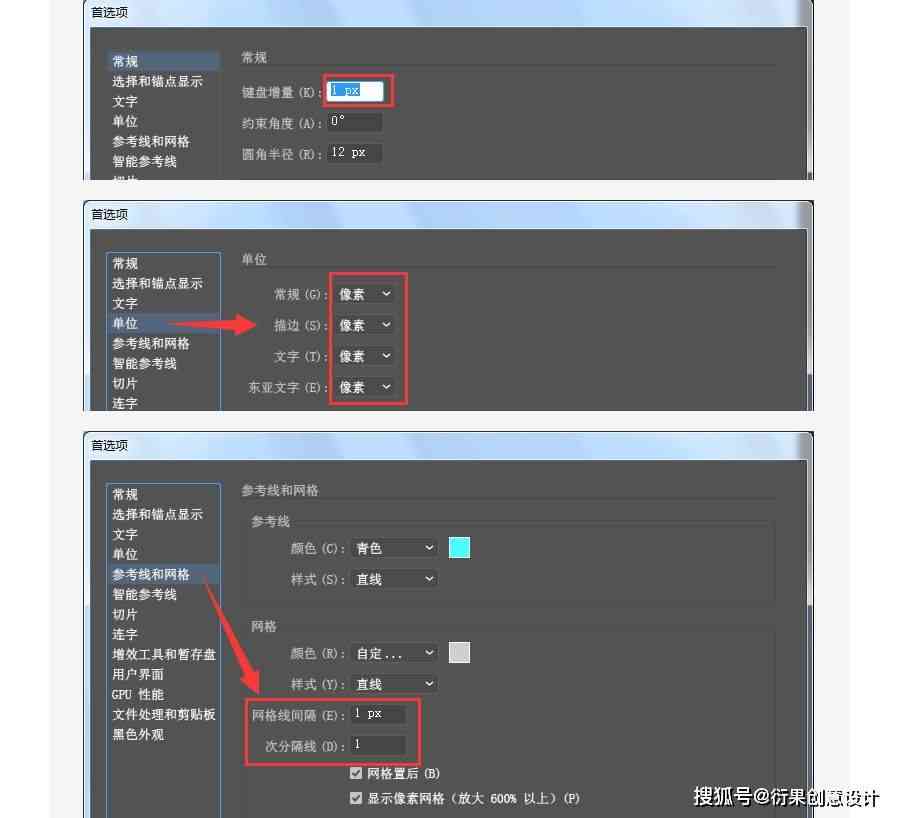
// 遍历子路径,调整高度
// ...
}
}
```
### 3. 脚本优化
为了升级脚本运行效率,可采用以下优化方法:
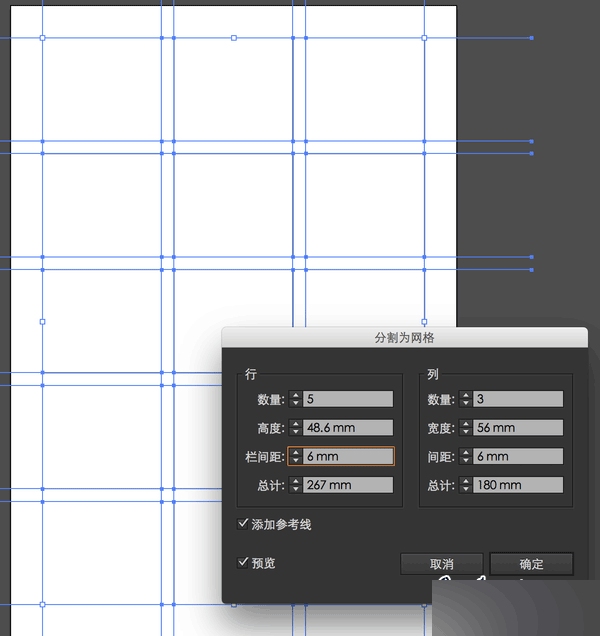
- 利用数组而非循环来存和操作数据。
- 减少不必要的API调用。
- 采用局部变量而非全局变量。
## 五、总结
通过脚本,我们能够轻松实现线框高度的调整提升设计效率。本文详细介绍了脚本设置线框高度的方法,以及优化技巧。期望本文能对您在设计进展中有所帮助,您设计愉快!