 文章正文
文章正文
# 怎样去将线框模式恢复至默认视图模式
在Adobe Illustrator(简称)中线框模式是一种常用的视图模式它可以帮助咱们更清晰地看到路径和锚点。有时咱们可能需要将线框模式恢复至默认视图模式以便更直观地查看图形的颜色和细节。本文将详细介绍怎样实现这一目标内容包含:线框模式的定义与作用、怎么样切换到线框模式、怎样去将线框模式恢复至默认视图模式以及关注事项。
## 一、线框模式的定义与作用
### 1.1 定义
线框模式又称轮廓模式,是一种视图模式,它将图形以线条和锚点的形式显示,隐藏了填充和颜色信息。在此类模式下,咱们可以更方便地实路径编辑和锚点调整。
### 1.2 作用
- 路径编辑:在线框模式下我们可清晰地看到路径和锚点,便于实路径的调整和优化。
- 锚点调整:通过线框模式,我们可快速找到并调整锚点,从而改变图形的形状。
- 颜色干扰排除:在某些情况下,颜色或会对我们的视觉判断产生作用,线框模式可消除颜色干扰让我们更专注于图形的构图和结构。
## 二、怎样切换到线框模式
在中,切换到线框模式非常简单。以下为具体步骤:
1. 打开软件,载入需要编辑的图形文件。
2. 在工具栏中,找到“视图”菜单。
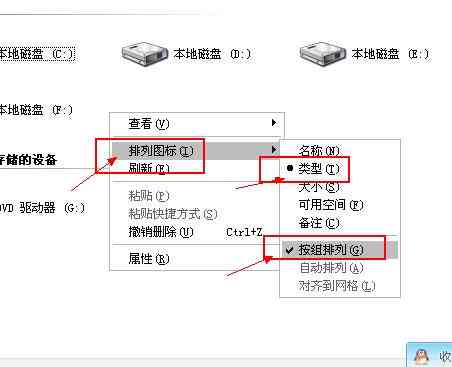
3. 在“视图”菜单中,选择“轮廓视图”选项。此时,图形将以线框模式显示。
## 三、怎样去将线框模式恢复至默认视图模式
将线框模式恢复至默认视图模式,实际上就是切换回标准视图模式。以下为具体步骤:
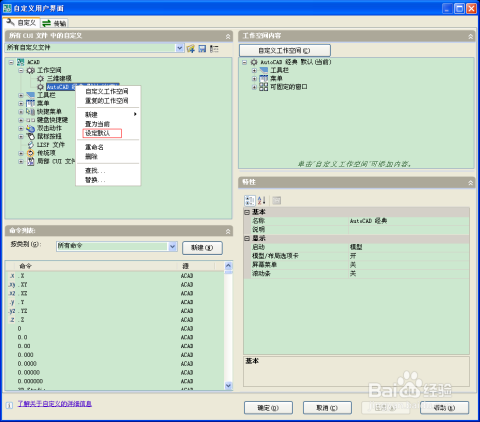
### 3.1 方法一:采用菜单栏
1. 在软件中保障当前处于线框模式。
2. 在工具栏中,找到“视图”菜单。
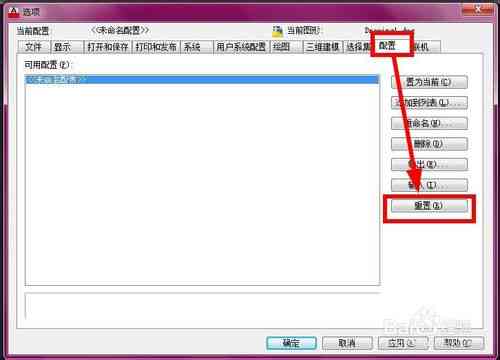
3. 在“视图”菜单中,选择“预览”选项。此时,图形将恢复至默认视图模式。
### 3.2 方法二:利用快捷键
1. 在软件中,确信当前处于线框模式。
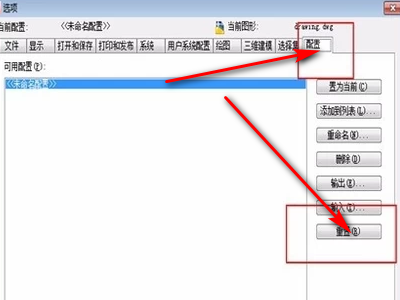
2. 按下键盘上的“Ctrl Y”快捷键(Windows系统)或“Command Y”快捷键(Mac系统)。图形将立即切换至默认视图模式。
### 3.3 方法三:采用工具栏按
1. 在软件中,找到工具栏底部的“视图模式”按。

2. 点击该按,在弹出的下拉菜单中选择“预览”选项。图形将恢复至默认视图模式。
## 四、关注事项
在切换线框模式和默认视图模式时,以下几点需要留意:
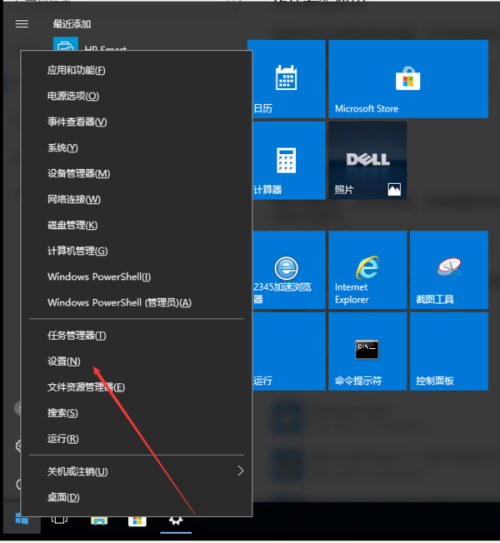
1. 在切换进展中,图形的填充和颜色信息不会发生改变,只是视图模式发生了变化。
2. 若是在切换期间遇到难题,能够尝试重启软件,或检查软件是不是更新到最新版本。

3. 在默认视图模式下,我们可通过调整“视图”菜单中的“显示”选项,来显示或隐藏路径、锚点等元素。
4. 在实行路径编辑和锚点调整时建议采用线框模式,以便更清晰地看到路径和锚点。
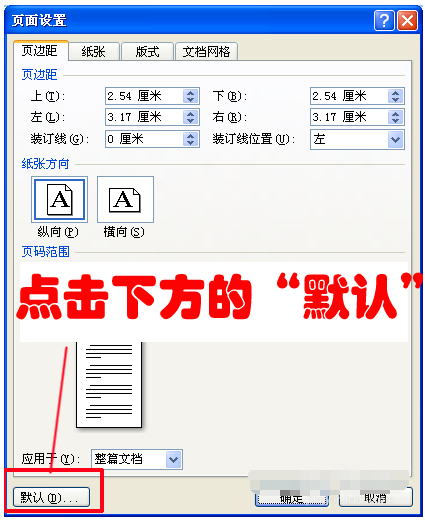
## 五、总结
本文详细介绍了怎样将线框模式恢复至默认视图模式,涵切换到线框模式、恢复默认视图模式的多种方法以及关注事项。掌握这些技巧,可帮助我们在软件中更高效地实行图形编辑和设计。在实际操作进展中遇到疑问时,不妨尝试本文提供的方法,相信会对你有所帮助。