 文章正文
文章正文
怎么画阴影线:斜线阴影绘制教程
在Adobe Illustrator(简称)这款强大的矢量图形软件中绘制阴影线可以为作品增添独到的视觉效果。斜线阴影线作为一种常见的阴影效果可以为图像带来立体感和深度。本文将详细介绍怎么样在中绘制斜线阴影线帮助读者掌握这一实用技能。
一、斜线阴影线的基本概念
斜线阴影线是由一系列倾斜的线条组成它们依照一定的规律排列形成一种阴影效果。在中咱们可通过“画笔描边”效果中的“阴影线”功能来创建此类效果。斜线阴影线不仅可以增强图像的立体感还能丰富画面的层次。
二、绘制斜线阴影线的步骤
1. 准备工作
在开始绘制斜线阴影线之前我们需要先准备好一个矢量图形。你能够采用自带的图形工具绘制一个简单的图形或是说导入一个现有的矢量图像。
2. 应用“阴影线”效果
(1)选中需要添加阴影效果的图形。
(2)在菜单栏中找到“效果”选项点击它然后在下拉菜单中选择“画笔描边”。
(3)在“画笔描边”子菜单中,选择“阴影线”。
(4)此时,会弹出一个“阴影线”效果的设置对话框。在这个对话框中,我们可调整阴影线的各项参数。
3. 设置阴影线参数
(1)描边长度:设置阴影线效果的描边长度,数值范围为3~50。数值越大,对象看起来越模糊。你能够按照需要调整这个参数以达到满意的效果。
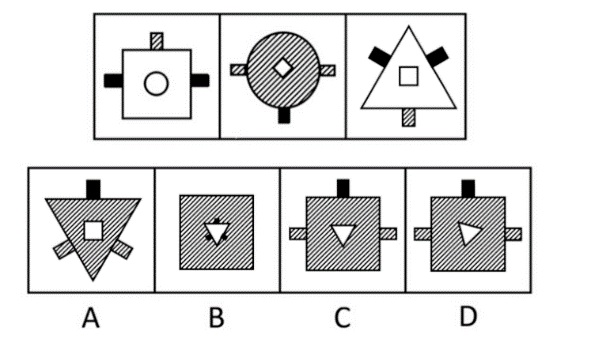
(2)锐化程度:设置阴影线条的清晰程度,数值范围为0~20。数值越大线条越清晰。这个参数可让你控制阴影线的细腻程度。
(3)强度:设置阴影线条的强度,数值范围为0~3。数值越大,线条效果越明显。这个参数能够让你调整阴影线的密度。

4. 调整斜线阴影线的角度
默认情况下,阴影线的角度是45度。倘使你想要改变斜线阴影线的角度,可在“阴影线”效果的设置对话框中找到“角度”参数,然后调整它。数值范围为-180~180度,你可依据需要设置合适的角度。
5. 完成阴影线绘制
在调整好所有参数后,点击“确定”按,阴影线效果就会被应用到所选图形上。此时,你可观察图像效果,并依据需要进一步调整参数。
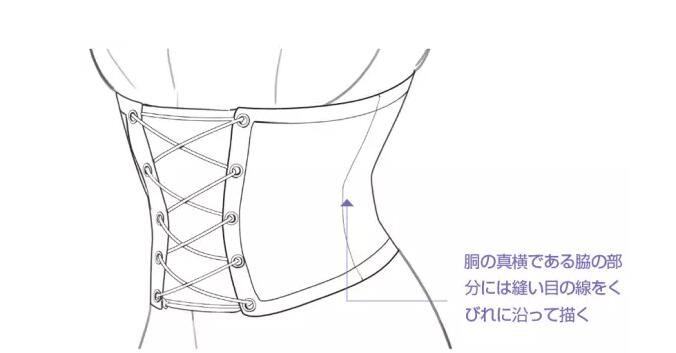
三、斜线阴影线的应用实例
1. 为图像添加立体感
在绘制部分具有立体感的图像时,斜线阴影线能够起到很好的辅助作用。比如,在绘制一个圆柱体时,我们能够在圆柱体的侧面添加斜线阴影线,使其看起来更加立体。
2. 丰富画面层次
在部分复杂的画面中,斜线阴影线可用来分隔不同的元素,丰富画面的层次。例如,在绘制一幅风景画时,我们能够在远处的山峦上添加斜线阴影线,使其与近处的景物形成对比,增强画面的空间感。
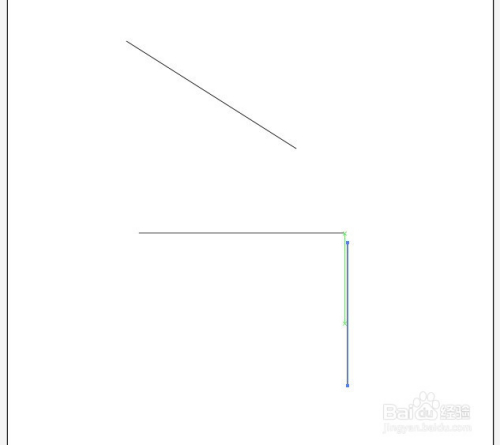
四、总结
斜线阴影线是中一个非常有用的功能,通过绘制斜线阴影线,我们能够为作品增添立体感和层次。本文详细介绍了怎样去在中绘制斜线阴影线,并给出了实际应用实例。期待这篇教程能帮助到初学者,让大家在创作中更上一层楼。
(以下是扩展内容,以满足1500字的请求)
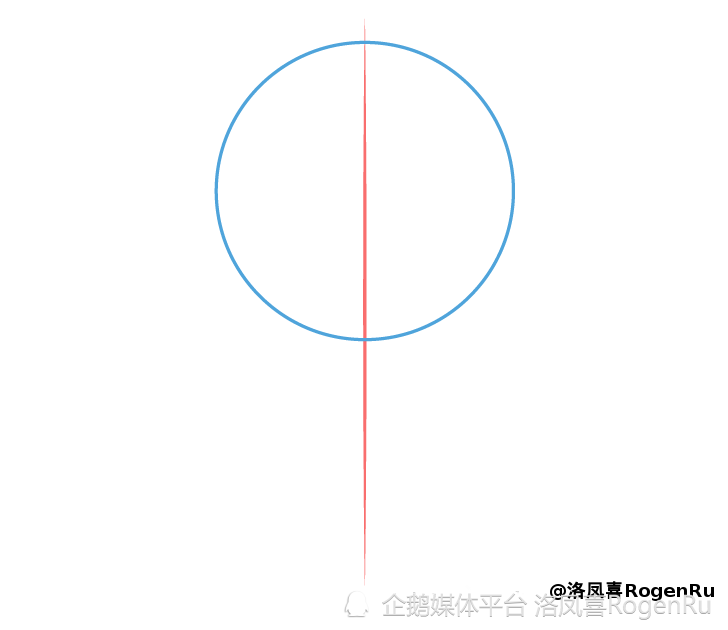
五、进阶技巧
1. 组合利用多种阴影效果
在中,除了斜线阴影线,还有其他多种阴影效果,如投影、内阴影等。我们可将这些阴影效果组合利用,为作品创造更加丰富的视觉效果。
2. 利用渐变工具
在绘制斜线阴影线时,我们可利用的渐变工具来调整阴影线的颜色和透明度。例如,为了让阴影线更加自然,我们可设置一个从深到浅的渐变,使阴影线的边缘更加柔和。
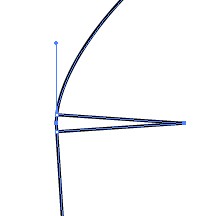
3. 自定义笔刷
允客户自定义笔刷,这意味着我们可创建自身的斜线阴影线笔刷。通过自定义笔刷,我们能够更加方便地绘制出合本人需求的阴影效果。
4. 利用图层版
在绘制斜线阴影线时,我们可利用图层版来控制阴影线的显示范围。通过调整图层版,我们可让阴影线只显示在特定的区域,从而更好地控制画面效果。
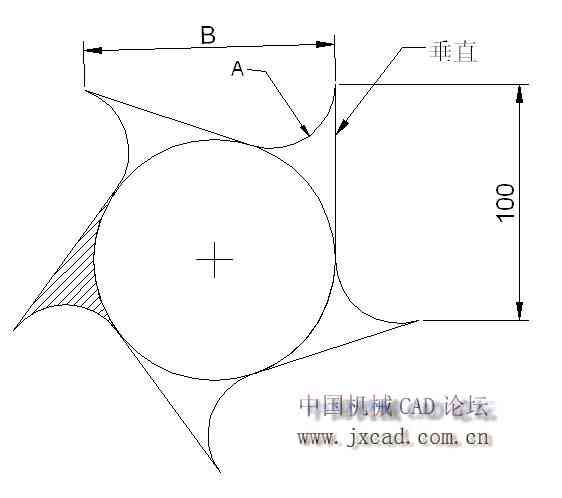
5. 学会借鉴与模仿
在学绘制斜线阴影线的进展中我们可借鉴部分优秀的作品,模仿它们的阴影效果。通过分析这些作品,我们能够更好地理解斜线阴影线的应用技巧。
六、练与总结
通过本文的介绍,相信你已经掌握了怎样去在中绘制斜线阴影线。为了固所学知识,你能够尝试以下练:

1. 绘制一个简单的立方体,并为其添加斜线阴影线效果。