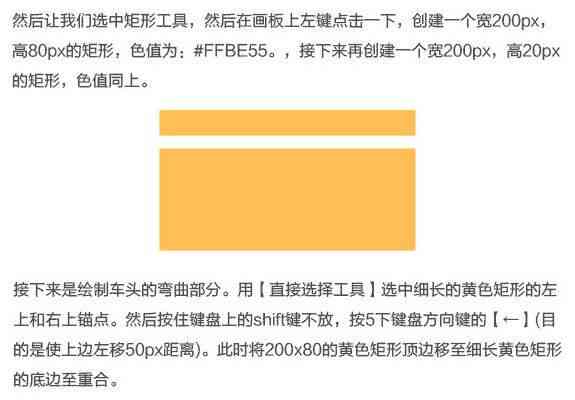文章正文
文章正文
# 教程:怎么样在文件中修改文案并调整颜色,涵常见疑问与解决方案
在当今的设计领域,Adobe Illustrator(简称)无疑是一款非常强大的矢量图形设计软件。无论是制作标志、海报还是UI设计,都能提供高效、精准的设计工具。在利用应对文本时咱们常常需要修改文案内容和调整文字颜色。本文将详细介绍怎样在文件中修改文案并调整颜色,同时涵部分常见疑惑与应对方案。
## 一、修改文件中的文案内容
### 1. 打开文件
打开Adobe Illustrator软件,选择“文件”菜单中的“打开”选项,找到并打开你想要修改的文件。
### 2. 选择文本工具
在工具栏中,找到并选择“文字”工具(快捷键为T)。当你将光标移动到文本上时光标会变成一个文本插入号,表示你现在可以编辑文本。
### 3. 修改文案
点击文本区域文本会被高亮显示,此时你可以直接输入新的文本内容,或利用键盘上的箭头键来移动光标,以便修改特定的字或单词。
### 4. 调整文本格式
在修改完文案后,你还可调整文本的格式。在菜单栏中选择“窗口”>“文字”>“字”或“落”,在打开的面板中,你可以设置字体、大小、行距、字间距等参数。
## 二、调整文件中的文字颜色
### 1. 选择颜色填充工具
在工具栏中,找到并选择“颜色”工具(快捷键为G)。或是说,你也能够直接在菜单栏中选择“窗口”>“颜色”。
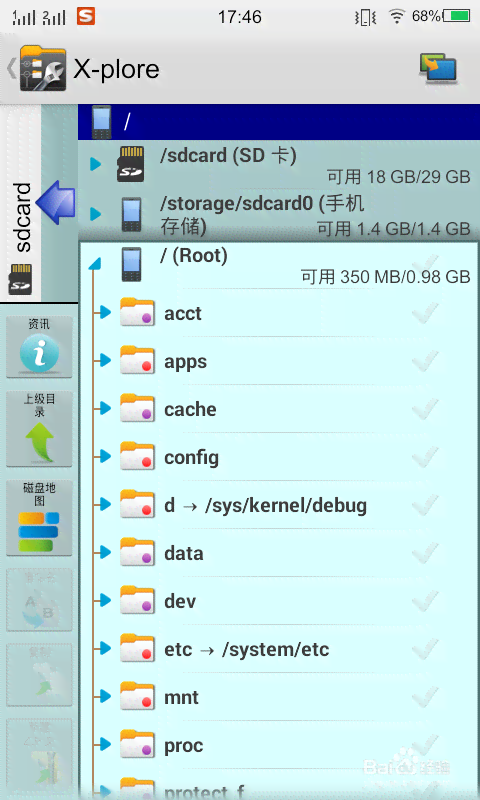
### 2. 选择颜色模式
在“颜色”面板中,你可选择不同的颜色模式,如RGB、CMYK或灰度。常常情况下,RGB模式适用于屏幕显示而CMYK模式适用于打印。
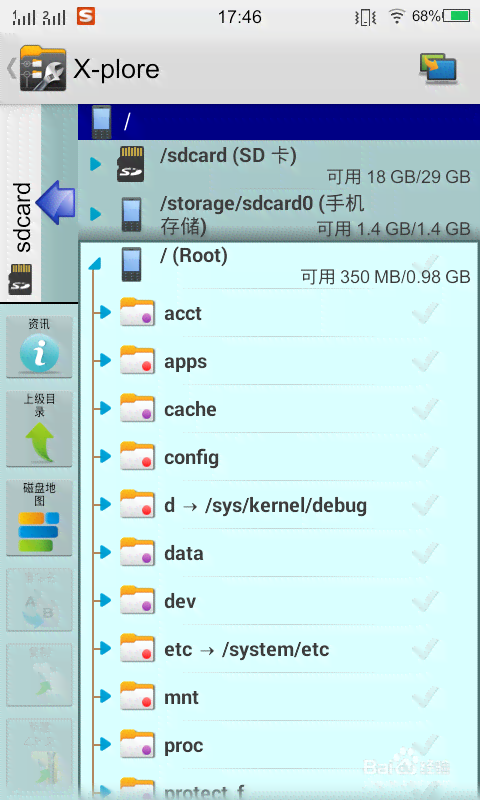
### 3. 调整颜色
在颜色模式下通过拖动颜色块或直接输入颜色值,来调整你想要的颜色。当你满意后,点击“确定”或按Enter键。
### 4. 应用颜色
将光标移动到文本上光标会变成一个油桶形状。点击文本,颜色将被应用到文本上。要是你想要更改文字的描边颜色,能够在“颜色”面板中选择“描边”选项,然后调整颜色。
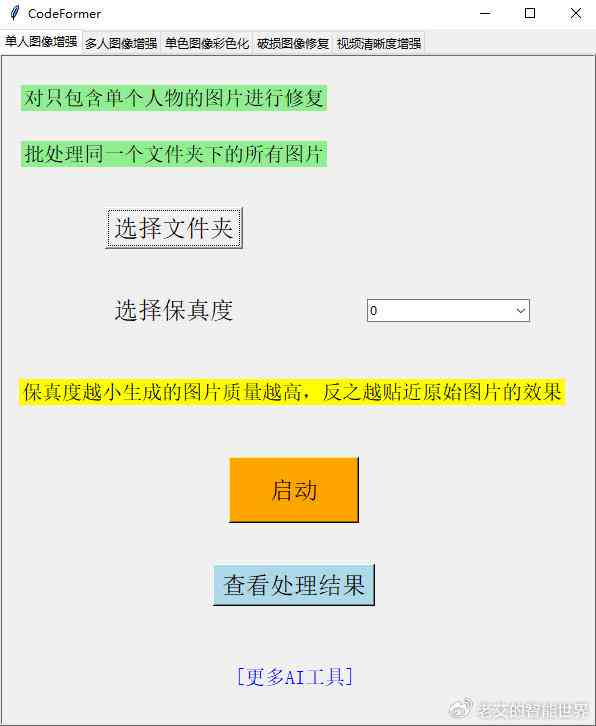
## 三、常见疑惑与解决方案
### 1. 文本颜色无法更改
疑惑:当你尝试更改文本颜色时颜色无法应用到文本上。
解决方案:保证你选择了正确的颜色模式(RGB或CMYK)并确信“颜色”面板中的“填充”选项被选中。
### 2. 文本内容无法修改
疑惑:当你尝试修改文本内容时,无法输入新的文本。
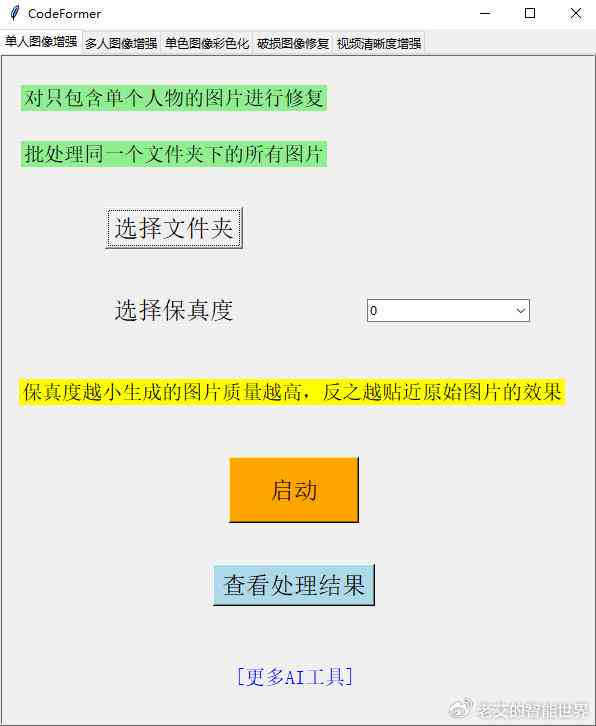
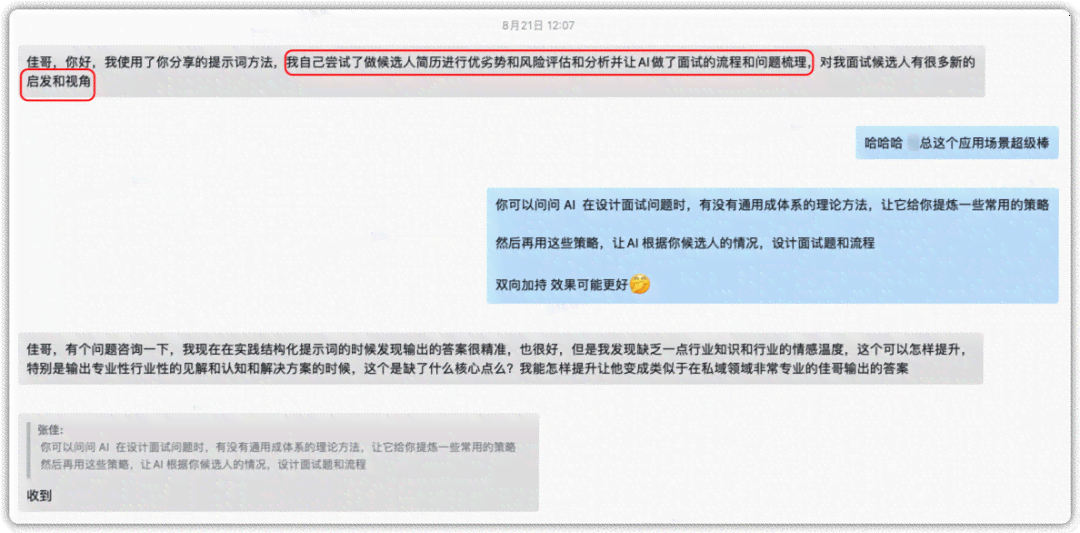
解决方案:检查是不是已经选中了文本工具,并且光标已经定位在文本框内。倘若文本被锁定,需要先解锁再实编辑。
### 3. 文本格式不统一
疑惑:在修改文本格式时,部分文本的格式不统一。
解决方案:保证你选中的文本范围包含了所有需要修改格式的文本。假使格式仍然不统一可尝试采用“字”或“落”面板中的“全部设置”选项。

### 4. 颜色显示不一致
疑问:在不同的显示器或打印输出上,颜色显示不一致。
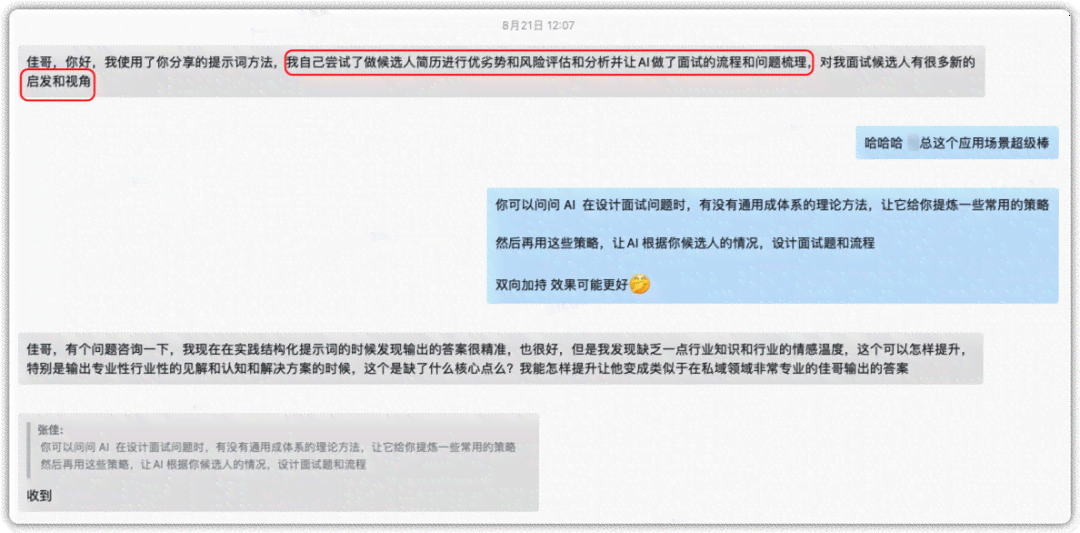
解决方案:保证你的显示器和打印机都校准到正确的颜色设置。选择合适的颜色模式(RGB或CMYK)也很必不可少。
## 四、结语
通过本文的介绍,你已经学会了怎样去在文件中修改文案并调整颜色。在实际操作期间,或会遇到各种难题,但只要遵循上述的解决方案,相信你能够轻松应对。掌握这些技巧,将使你在设计工作中更加得心应手,升级工作效率。不断练和探索,你将发现更多的强大功能,为你的设计作品增色添彩。