 文章正文
文章正文
# 渐变脚本怎么用PS:打造创意图像特效的完整教程
随着人工智能技术的发展Photoshop(简称PS)的功能日益强大,为咱们带来了更多创意图像特效的可能性。本文将详细介绍怎样利用渐变脚本在PS中打造创意图像特效,让你轻松成为图像解决的专家。以下是完整的教程,咱们将分步实行讲解。
## 一、认识渐变脚本
我们需要熟悉渐变脚本是什么。渐变脚本是基于Adobe Firefly 的渐变填充功能,它可帮助使用者快速创建丰富、自然的渐变效果,提升图像的视觉冲击力。我们将学怎样在PS中安装和利用渐变脚本。
## 二、安装渐变脚本
1. 渐变脚本文件。
2. 打开PS,点击“窗口”菜单,选择“扩展功能”。
3. 在扩展功能窗口中,点击“安装”按,选择的渐变脚本文件。
4. 安装完成后,重启PS。
## 三、利用渐变脚本打造创意图像特效
下面,我们将通过具体案例来介绍怎样去利用渐变脚本在PS中打造创意图像特效。
### 1. 创建基础渐变效果
步骤如下:
(1)打开PS,导入一张图像。
(2)选择“图像”菜单,点击“模式”将图像模式切换为“RGB颜色”。
(3)点击“图层”菜单,选择“新建填充图层”然后选择“渐变”。
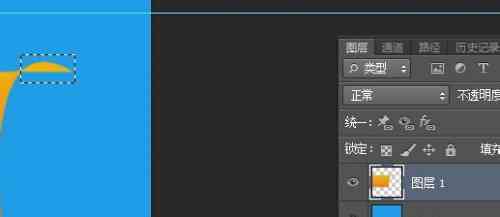
(4)在弹出的渐变编辑器中,选择“渐变脚本”。

(5)设置渐变的颜色、角度和样式然后点击“确定”。
### 2. 应用渐变填充
步骤如下:
(1)选择一个合适的渐变预设,点击“应用”。
(2)在图像上选择一个区域,用矩形选框工具框选。
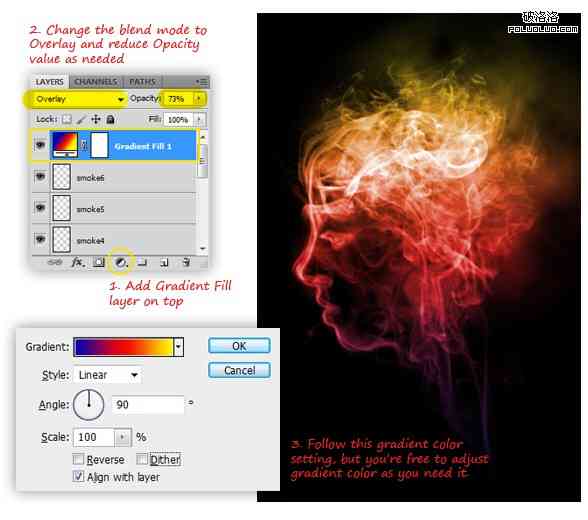
(3)点击“渐变填充”按,软件会自动生成一个渐变填充图层。
(4)在弹出的对话框中输入你想要填充的内容,如“天空”。
(5)会依据输入的内容,自动生成一个渐变填充效果。
### 3. 调整渐变效果
步骤如下:
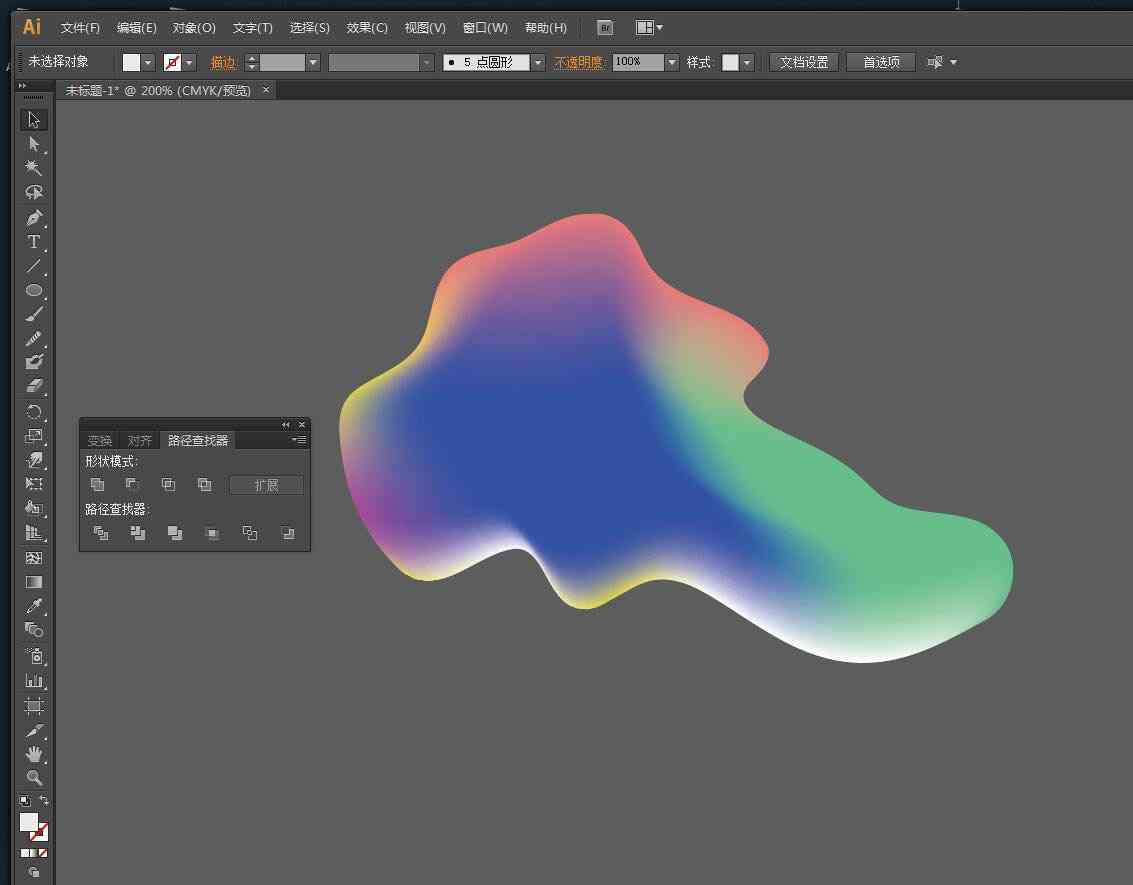
(1)选中渐变填充图层点击“图层”菜单,选择“图层样式”。

(2)在弹出的图层样式窗口中可对渐变效果实行调整,如改变颜色、添加纹理等。
(3)调整完成后,点击“确定”。
### 4. 创建创意特效
以下是部分创意特效的制作方法:
#### (1)创意渐变背景
利用渐变脚本,可以轻松创建出富有创意的渐变背景。例如,结合渐变填充和图层样式,能够制作出金属、玻璃等材质效果。
#### (2)创意文字效果
利用渐变脚本,能够为文字添加丰富的渐变效果。结合图层样式,还可制作出立体、投影等特效。
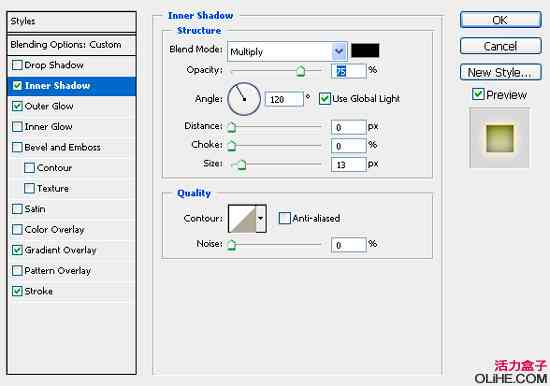
#### (3)创意图像融合
将两张图像通过渐变脚本实融合,可创造出意想不到的效果。例如,将一张风景图与一张人物图融合,制作出独到的视觉效果。
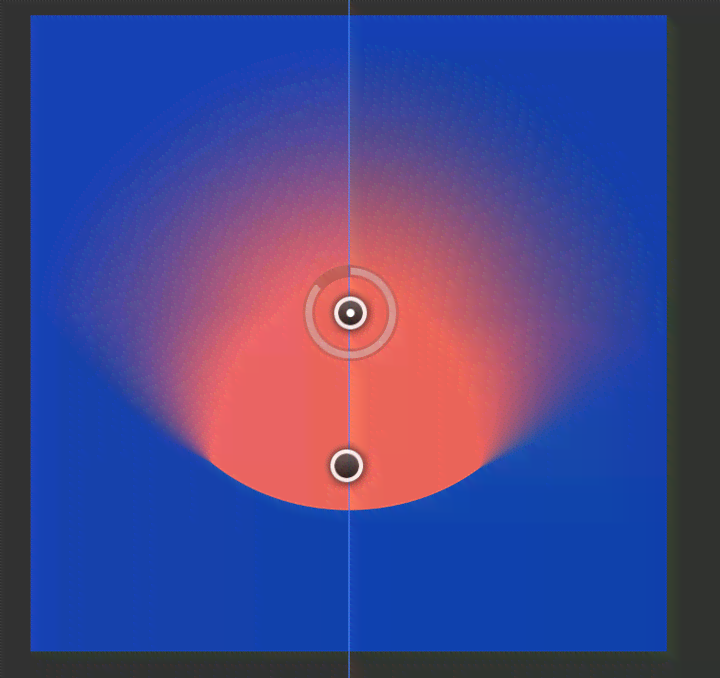
## 四、留意事项
1. 在采用渐变脚本时,建议先备份原始图像,以免操作失误。
2. 按照图像的分辨率和内容合理设置渐变参数以获得效果。
3. 在调整渐变效果时能够尝试多种图层样式,以找到最合适的效果。
4. 遵循版权法规保证利用的图像和素材不侵犯他人权益。

## 五、总结
本文详细介绍了怎么样采用渐变脚本在PS中打造创意图像特效。通过学本文,你能够掌握渐变脚本的基本操作,以及怎么样运用该脚本创作出丰富多样的图像效果。在实际操作期间多尝试、多探索,相信你会不断发现更多创意的可能性。
让我们一起用渐变脚本,开启创意图像特效之旅吧!