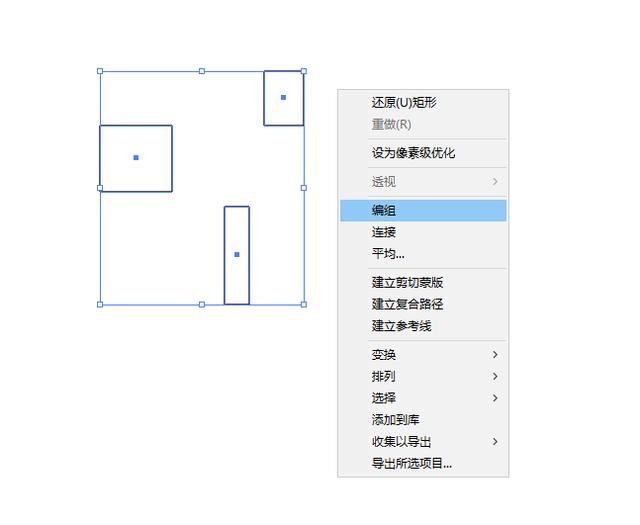文章正文
文章正文
在数字设计的时代,Adobe Illustrator(简称)已成为设计师们不可或缺的强大工具。随着设计项目的深入,文件中往往会出现不再需要的模板、多余的部分、画板、专色或文件。这些不必要的元素不仅会占用宝贵的存空间,还可能作用工作效率。本文将为您提供一份详尽的模板删除与清理指南,涵常见难题及解决方案帮助您轻松管理文件,提升设计效率。
### 模板删除与清理完整指南:涵常见疑问及解决方案
在开始深入探讨具体的删除和清理方法之前,让咱们先熟悉一下为什么清理文件中的模板和多余元素如此要紧。一个整洁、有序的文件不仅可以增进工作效率,还能确信设计项目的顺利实。以下是部分常见的疑问及其解决方案,帮助您更好地管理和优化文件。
#### 一、版面怎么删除
在中,删除不需要的版面是增强工作效率的必不可少一步。以下是详细的操作步骤:
步骤1:打开文件
打开您需要清理的文件。
步骤2:选择版面
在菜单栏中,找到“窗口”选项然后选择“版面”(或采用快捷键Ctrl F6)打开版面面板。在版面面板中,您可看到所有的版面缩略图。
步骤3:删除版面
要删除一个版面,只需在版面面板中选中该版面,然后右键点击,选择“删除版面”。在弹出的确认对话框中,点击“确定”即可。
留意事项:
- 在删除版面之前,请保障该版面上的所有元素都已经被复制或移动到其他版面。
- 删除版面是不可逆的操作,一旦删除,将无法恢复。
#### 二、怎么把剪切模板多余的部分删掉
在中剪切模板是一个常用的功能,但有时多余的部分可能存在作用设计效果。以下是怎样删除剪切模板多余部分的步骤:
步骤1:选择剪切模板
采用“选择工具”(V)选中需要删除多余部分的剪切模板。
步骤2:利用路径查找器
在菜单栏中找到“窗口”选项,然后选择“路径查找器”(或采用快捷键Shift Ctrl F9)打开路径查找器面板。
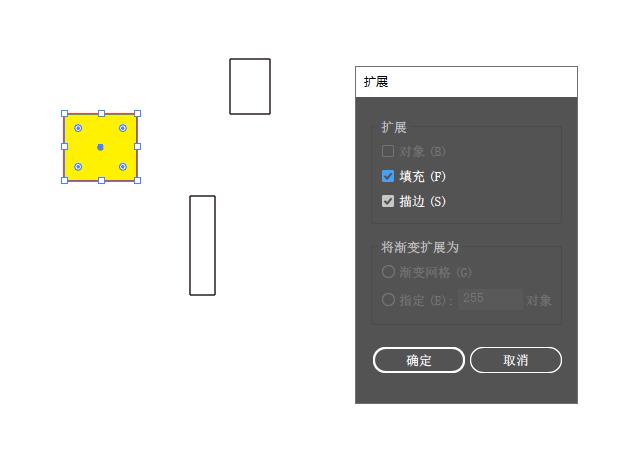
步骤3:删除多余部分
在路径查找器面板中选择“减去顶层”选项。这将删除剪切模板上方的多余部分,只保留下方的内容。
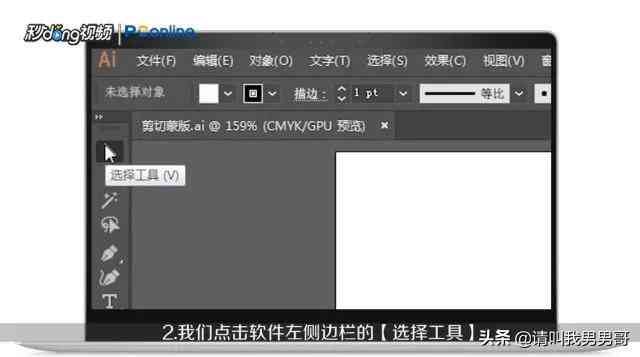
留意事项:
- 在利用路径查找器之前确信剪切模板的上方和下方部分都是独立的对象。
- 若是删除后效果不理想,可以撤销操作并重新尝试。
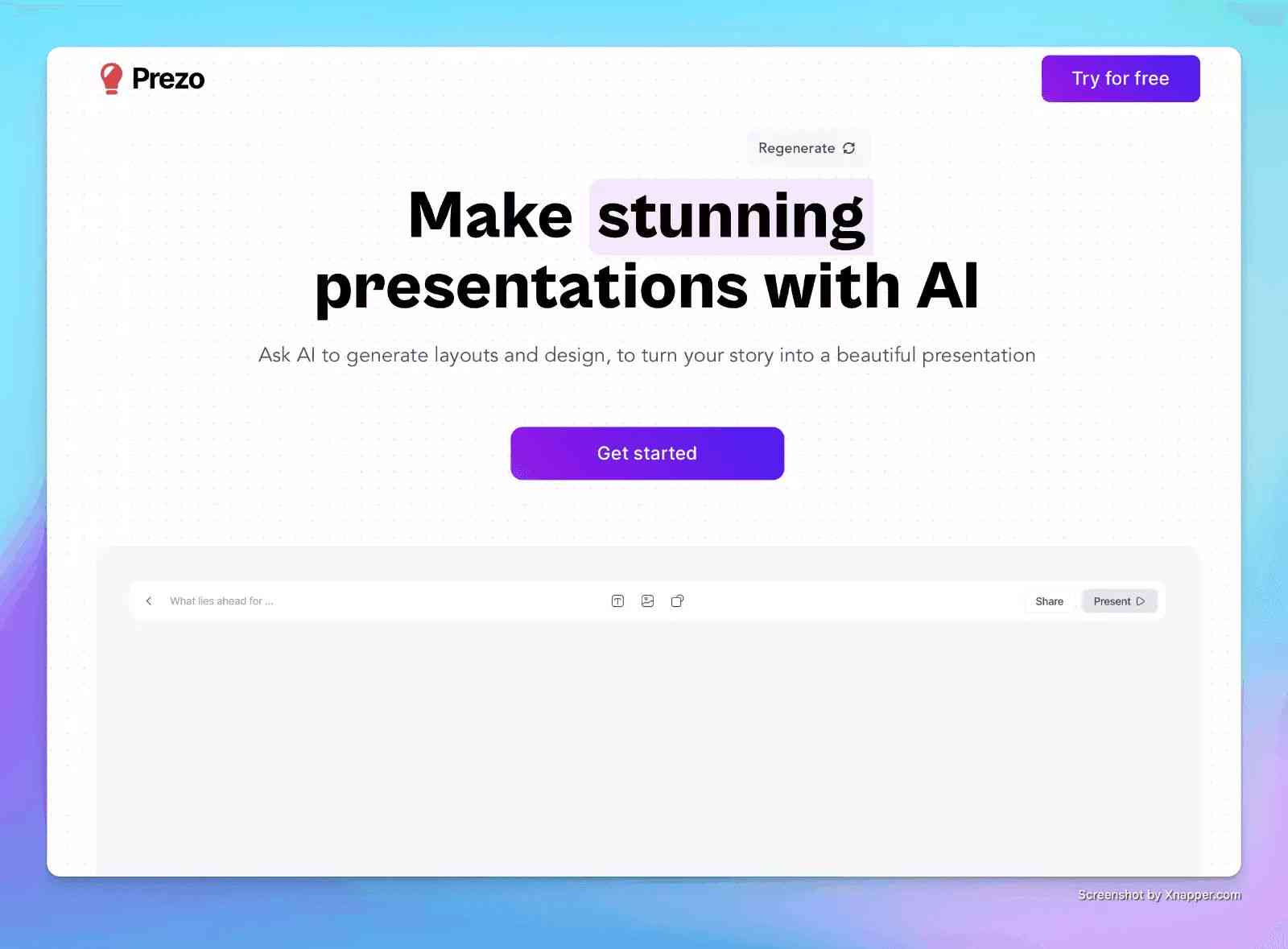
#### 三、文件怎么删除画板
在中,删除不需要的画板可以释放资源,以下是怎样去操作的详细步骤:
步骤1:打开画板面板
在菜单栏中,找到“窗口”选项,然后选择“画板”(或采用快捷键Shift Ctrl F2)打开画板面板。
步骤2:选择并删除画板
在画板面板中,选中您需要删除的画板然后右键点击选择“删除画板”。在弹出的确认对话框中点击“确定”即可。
关注事项:
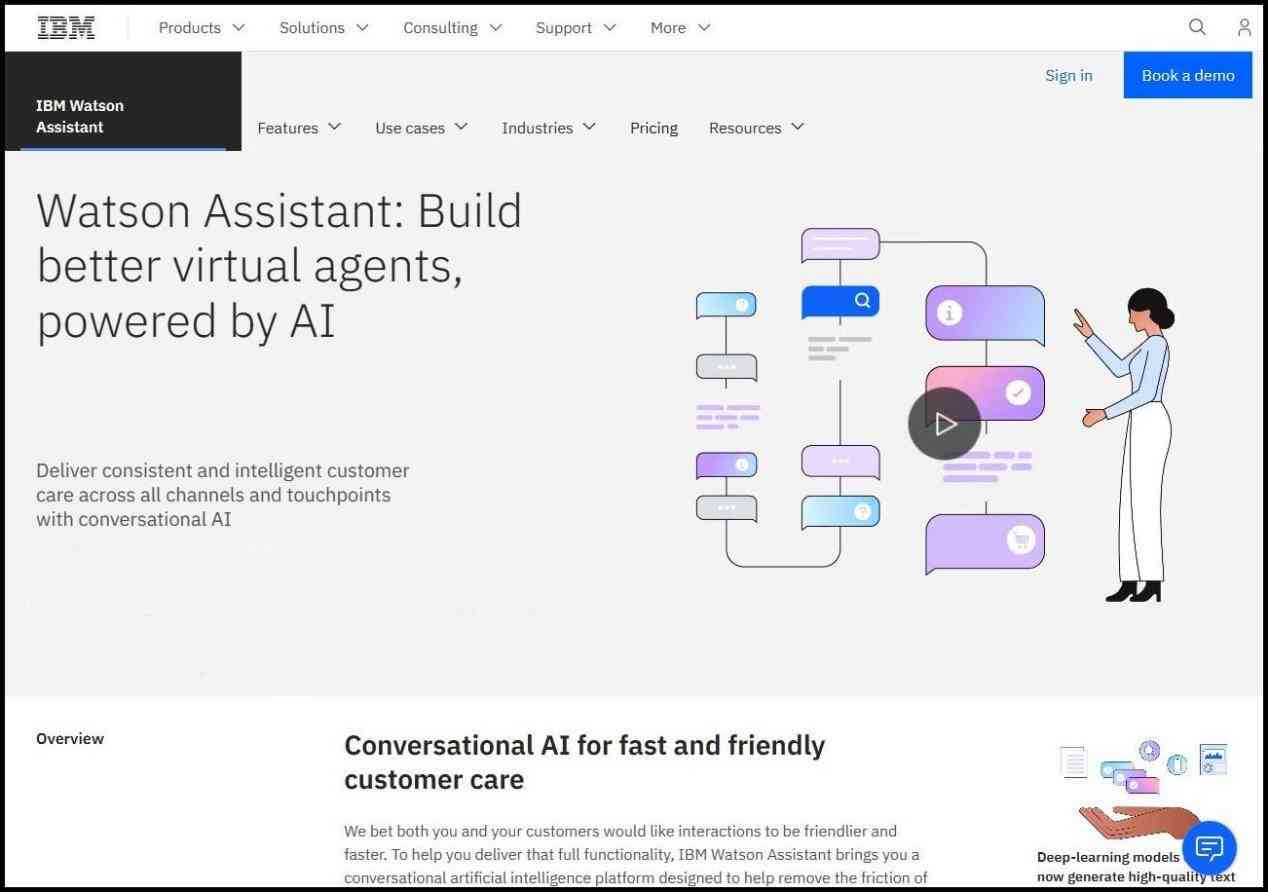
- 在删除画板之前,请保证已经备份了所有必不可少的设计元素。
- 删除画板后,其上的所有元素将被删除,于是请谨操作。
#### 四、文件怎么删除专色
专色在设计中用于特殊颜色的打印,但有时可能不再需要。以下是怎样删除文件中的专色:
步骤1:打开颜色面板
在菜单栏中,找到“窗口”选项,然后选择“颜色”(或利用快捷键Ctrl F6)打开颜色面板。
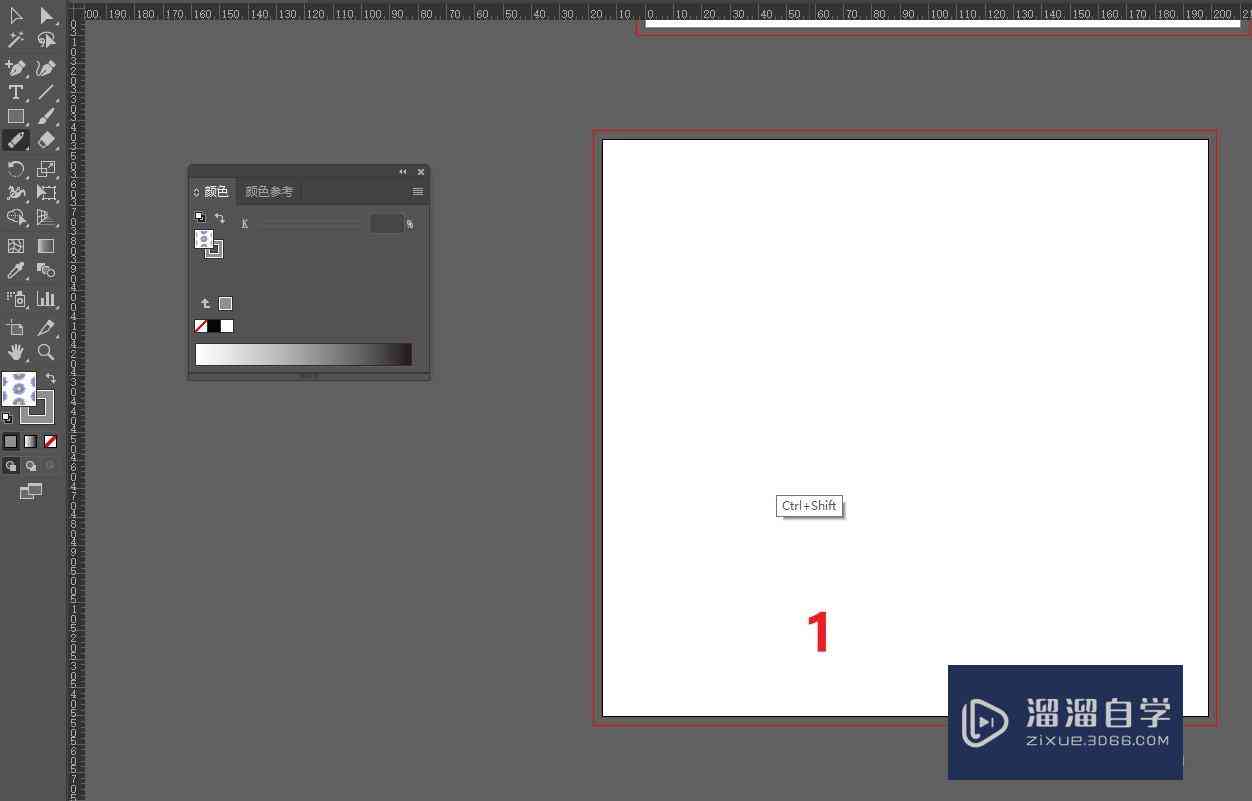
步骤2:选择专色
在颜色面板中,找到需要删除的专色,然后单击选中。
步骤3:删除专色
在菜单栏中,选择“编辑”>“删除颜色”,或右键点击专色,选择“删除”。
关注事项:
- 删除专色之前请保证该专色不再被任何对象采用。
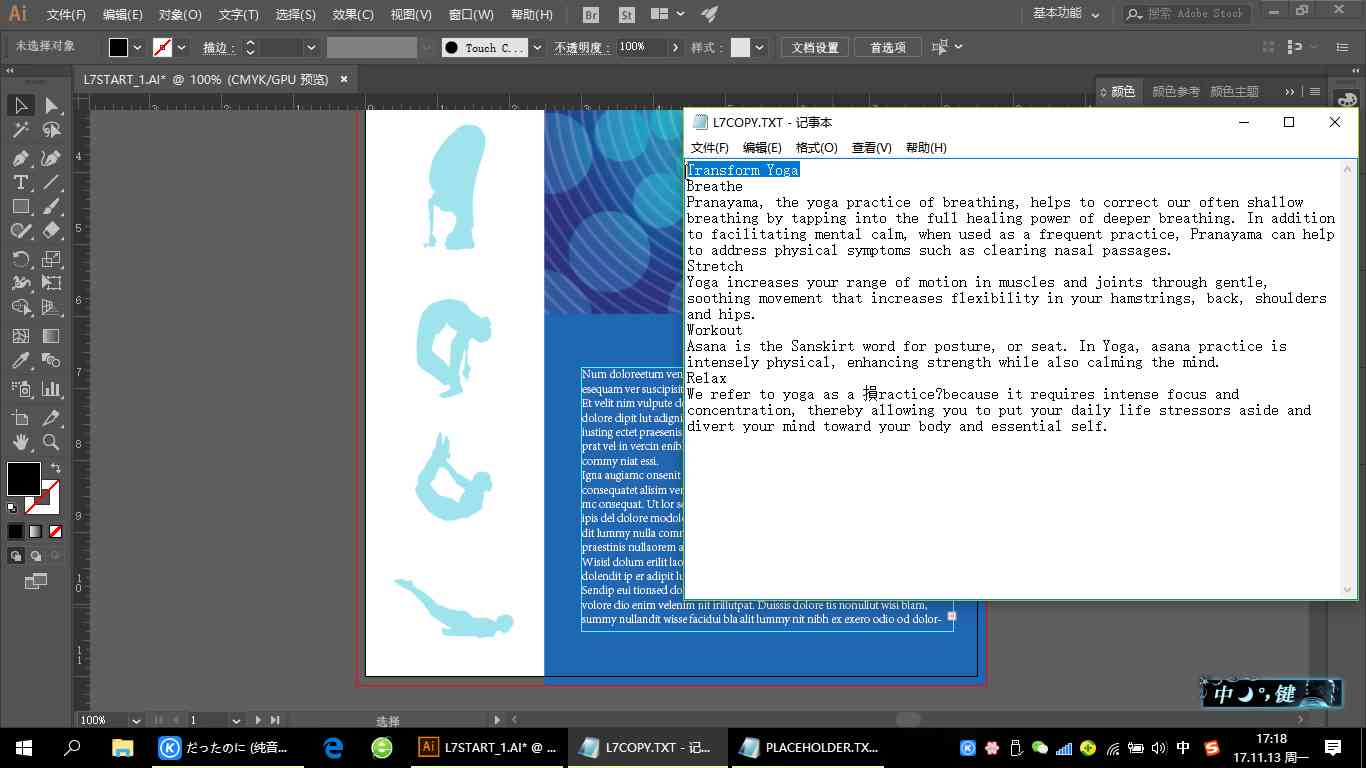
- 删除专色后所有采用该专色的对象将自动转换为默认颜色。
#### 五、怎么删除文件
若是您需要删除整个文件,以下是若干操作步骤:
步骤1:找到文件
在您的计算机上找到需要删除的文件。
步骤2:删除文件
右键点击文件,选择“删除”。在弹出的确认对话框中,点击“确定”即可。
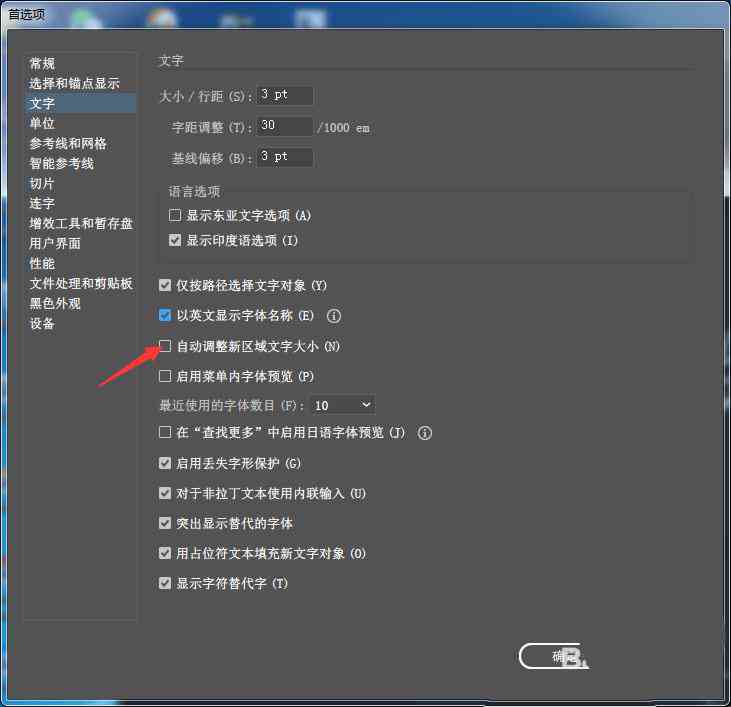
关注事项:
- 在删除文件之前,请确信已经备份了所有要紧的设计元素。
- 删除文件是不可逆的操作一旦删除,将无法恢复。
通过以上指南,您应能够轻松地管理和清理文件中的模板、多余部分、画板、专色和文件。保持文件的整洁和有序将有助于您更高效地完成设计项目。