 文章正文
文章正文
在当今数字设计中,(Adobe Illustrator)已经成为设计师们不可或缺的工具之一。无论是制作广告设计、标识,还是创意贴纸,的模切线功能都是实现创意构想的关键步骤。模切线,即用于切割纸张或其他材料的线条,是保障贴纸精确裁剪的关键元素。本文将深入探讨模切线的绘制与制作技巧,帮助设计师们掌握从绘制到输出的完整流程。
---
### 模切线绘制与制作贴纸刀模线技巧详解
随着个性化需求的增长贴纸设计在视觉传达领域中的应用越来越广泛。而模切线的设计与制作,则是保障贴纸品质和美观的关键步骤。下面,咱们将详细探讨在中怎样绘制和制作模切线,以及若干实用的技巧。
#### 模切线的技巧
在中绘制模切线首先需要理解若干基础技巧,这些技巧将帮助你更高效地完成设计任务。
1. 选择合适的工具
在中,钢笔工具(Pen Tool)是最常用的绘制模切线的工具。它允你精确地控制线条的路径,适用于复杂的形状和曲线。
2. 利用路径查找器
路径查找器(Pathfinder)是中一个强大的工具,它可帮助你合并、减去或交叉路径,这对制作复杂的模切线非常有用。
3. 预留出血
在设计模切线时,预留一定的出血(Bleed)区域是非常关键的。这可保证在裁剪期间,即使有轻微的偏差,也不会作用到贴纸的整体效果。
以下是对每个小标题的详细解答:
---
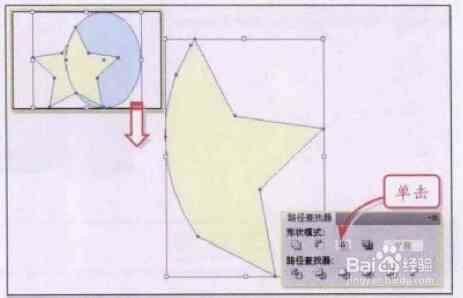
### 里怎么画模切线
在中绘制模切线是一个细致的过程以下是详细的步骤和技巧。
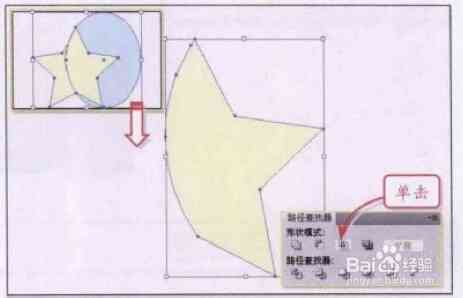
步骤一:设置工作区
打开并创建一个新文档。保障你的工作区设置适合模切线的绘制。在“视图”菜单中,选择“显示标尺”和“显示网格”,这有助于你更精确地控制模切线的位置。
步骤二:利用钢笔工具
选择钢笔工具,开始绘制模切线。钢笔工具允你通过点击和拖动来创建直线路径或曲线路径。对直线,只需点击两个点;对曲线则需要拖动来创建塞尔曲线。
步骤三:调整路径
绘制完成后,采用直接选择工具(Direct Selection Tool)调整路径。你可以移动锚点,改变曲线的形状,或删除不必要的锚点。
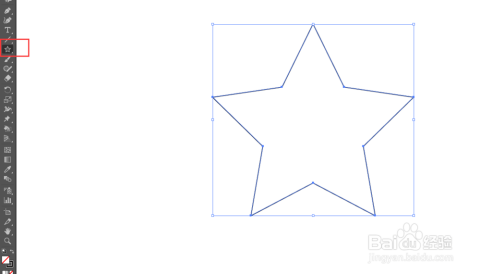
步骤四:检查并优化
完成模切线绘制后仔细检查路径是不是有遗漏或错误。保证所有路径都是闭合的,以避免裁剪时出现疑问。
---
### 贴纸模切线怎么做
制作贴纸模切线需要考虑贴纸的形状和尺寸以下是具体步骤。
步骤一:创建贴纸形状
设计你的贴纸形状。你可以利用中的形状工具如矩形、圆形或自定义形状。保证形状合你的设计需求。
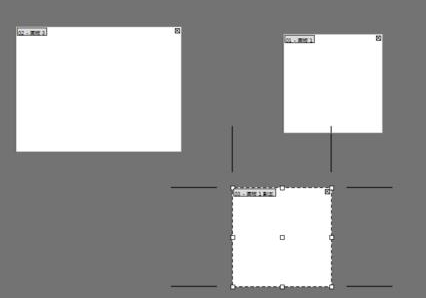
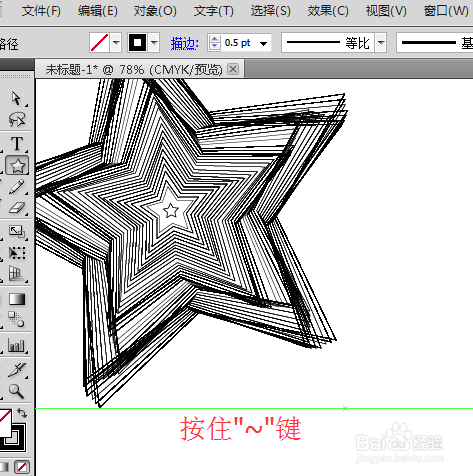
步骤二:添加模切线
在贴纸形状上方采用钢笔工具绘制模切线。模切线应略大于贴纸形状以留出出血区域。
步骤三:设置模切线属性
在“对象”菜单中,选择“属性”>“描边”,设置模切线的颜色、宽度和样式。一般,模切线设置为红色宽度为0.25pt。
步骤四:检查出血
确信模切线覆了整个贴纸形状,并在边缘留出足够的出血区域。这一般为3-5mm。
---
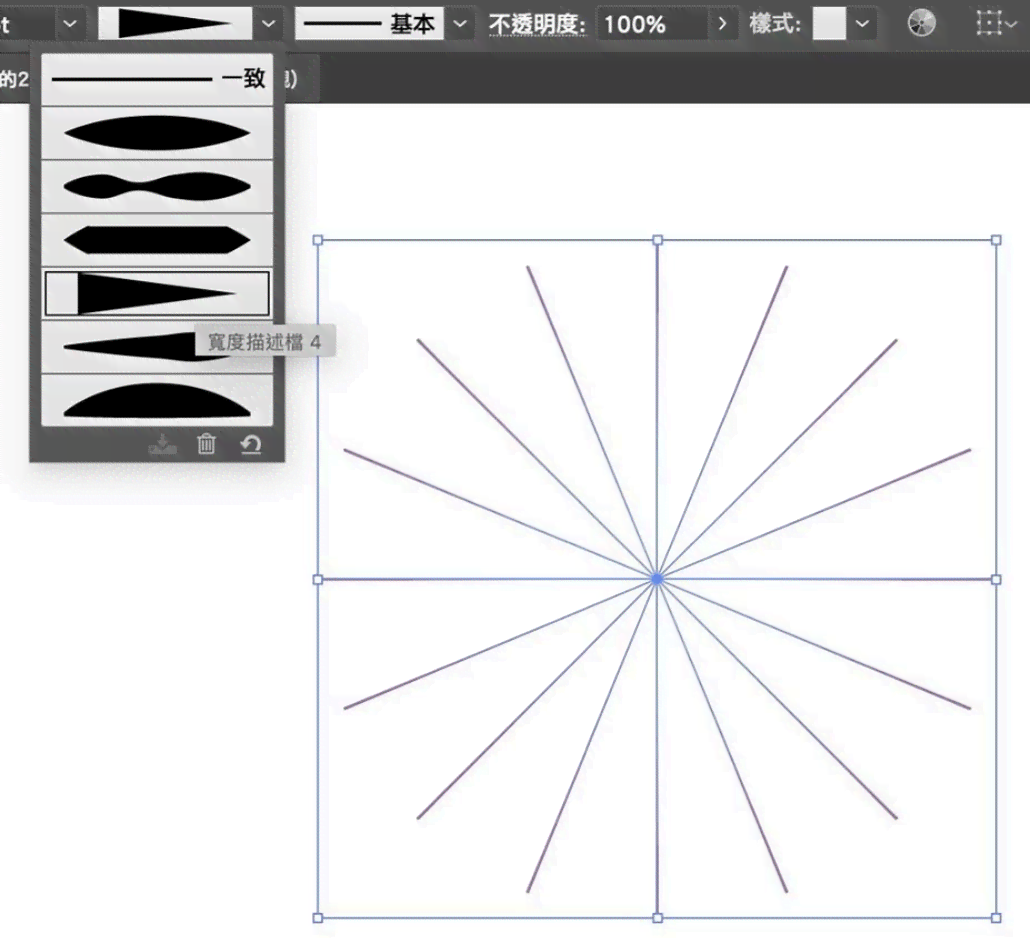
### 刀模线怎么做
刀模线是用于切割材料的关键线条,以下是制作刀模线的步骤。
步骤一:绘制刀模线
与模切线类似,采用钢笔工具绘制刀模线。刀模线多数情况下比模切线更细,以避免过度裁剪。
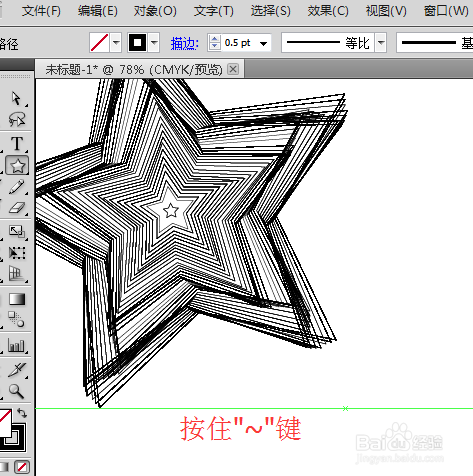
步骤二:设置刀模线属性
在“对象”菜单中,选择“属性”>“描边”,设置刀模线的颜色、宽度和样式。多数情况下刀模线设置为色,宽度为0.1pt。
步骤三:检查刀模线位置
确信刀模线准确地位于需要裁剪的位置。若是设计中有多个裁剪区域,保证每个区域都有相应的刀模线。

步骤四:优化刀模线
检查刀模线是不是有重叠或交叉假若有,利用路径查找器工具实行调整。
---
通过以上步骤和技巧,设计师能够更有效地在中绘制和制作模切线。掌握这些技巧,不仅能够增强工作效率,还能确信贴纸的品质和美观。随着设计的不断发展,的模切线功能将继续为设计师们提供更多的可能性和创新空间。