 文章正文
文章正文
在数字化时代,人工智能()已经成为设计师和创意工作者的得力助手。填充样式功能,以其高效、便捷的特点,成为了设计领域的一项关键工具。无论是平面设计、UI设计还是插画创作填充样式都能帮助咱们快速实现创意想法。多初学者和设计爱好者对填充样式的具体操作和工具位置感到困惑。本文将为您详细解答“填充样式在哪”的难题,并提供一份实用的教程与工具位置指南。
## 填充样式在哪:详细教程与工具位置指南
### 引言
随着设计软件的不断发展,填充样式功能越来越受到人们的关注。它可帮助咱们节省大量时间加强设计效率。对于初学者而言,怎样去找到并利用填充样式成为了一个难题。本文将为您详细介绍填充样式的位置、采用方法以及相关工具,帮助您轻松掌握这一功能。
## 填充工具在哪
### 一、Adobe Illustrator中的填充样式
Adobe Illustrator(简称)是一款广泛利用的矢量图形设计软件。在中,填充样式工具位于“窗口”菜单下的“色板”面板中。
操作步骤:
1. 打开Adobe Illustrator,创建一个新的文档。
2. 在菜单栏中找到“窗口”选项点击展开。
3. 选择“色板”面板,打开后会看到一个名为“图形样式”的选项。
4. 点击“图形样式”选项即可看到填充样式工具。
利用方法:
1. 选择需要填充样式的对象。
2. 在“图形样式”面板中,找到合适的填充样式并单击。
3. 调整填充样式参数,如颜色、图案等,以满足设计需求。
### 二、Affinity Designer中的填充样式
Affinity Designer是另一款流行的矢量设计软件,其填充样式工具位于“样式”面板中。
操作步骤:
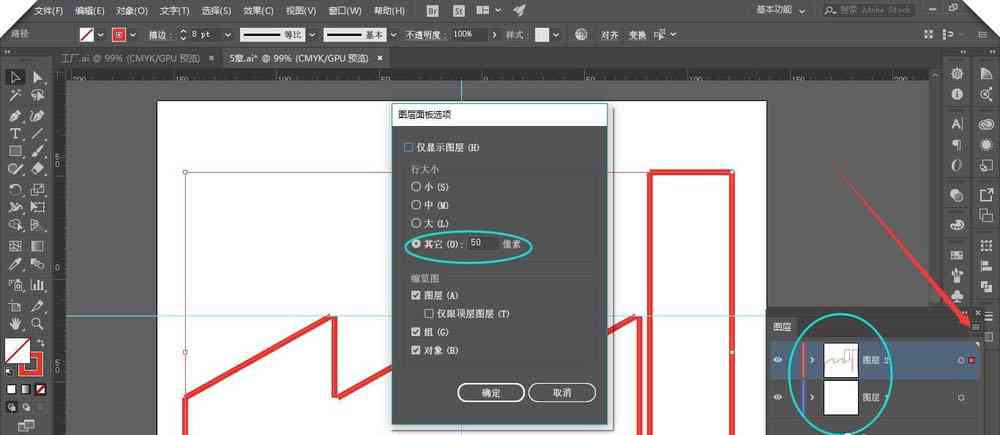
1. 打开Affinity Designer,创建一个新的文档。
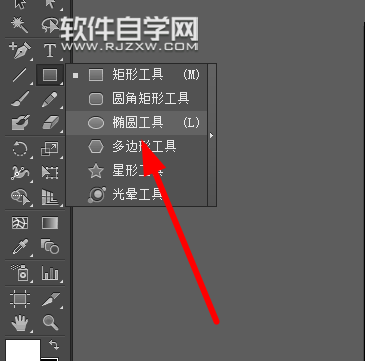
2. 在菜单栏中找到“窗口”选项,点击展开。
3. 选择“样式”面板,打开后会看到一个名为“填充”的选项。
4. 点击“填充”选项即可看到填充样式工具。
采用方法:

1. 选择需要填充样式的对象。
2. 在“填充”面板中,找到合适的填充样式并单击。
3. 调整填充样式参数如颜色、图案等,以满足设计需求。
### 三、Sketch中的填充样式
Sketch是一款专为Mac系统设计的矢量设计软件,其填充样式工具位于“样式”面板中。
操作步骤:
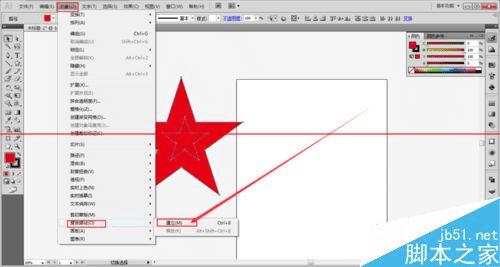
1. 打开Sketch,创建一个新的文档。
2. 在菜单栏中找到“窗口”选项点击展开。
3. 选择“样式”面板,打开后会看到一个名为“填充”的选项。
4. 点击“填充”选项,即可看到填充样式工具。
利用方法:
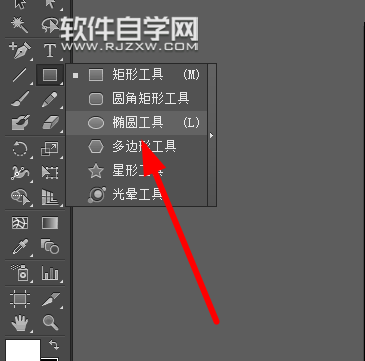
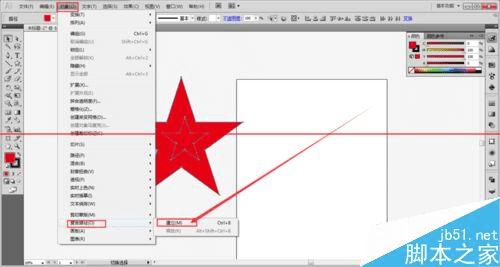
1. 选择需要填充样式的对象。
2. 在“填充”面板中,找到合适的填充样式并单击。
3. 调整填充样式参数,如颜色、图案等,以满足设计需求。
### 四、Figma中的填充样式
Figma是一款在线矢量设计工具,其填充样式工具位于“样式”面板中。
操作步骤:
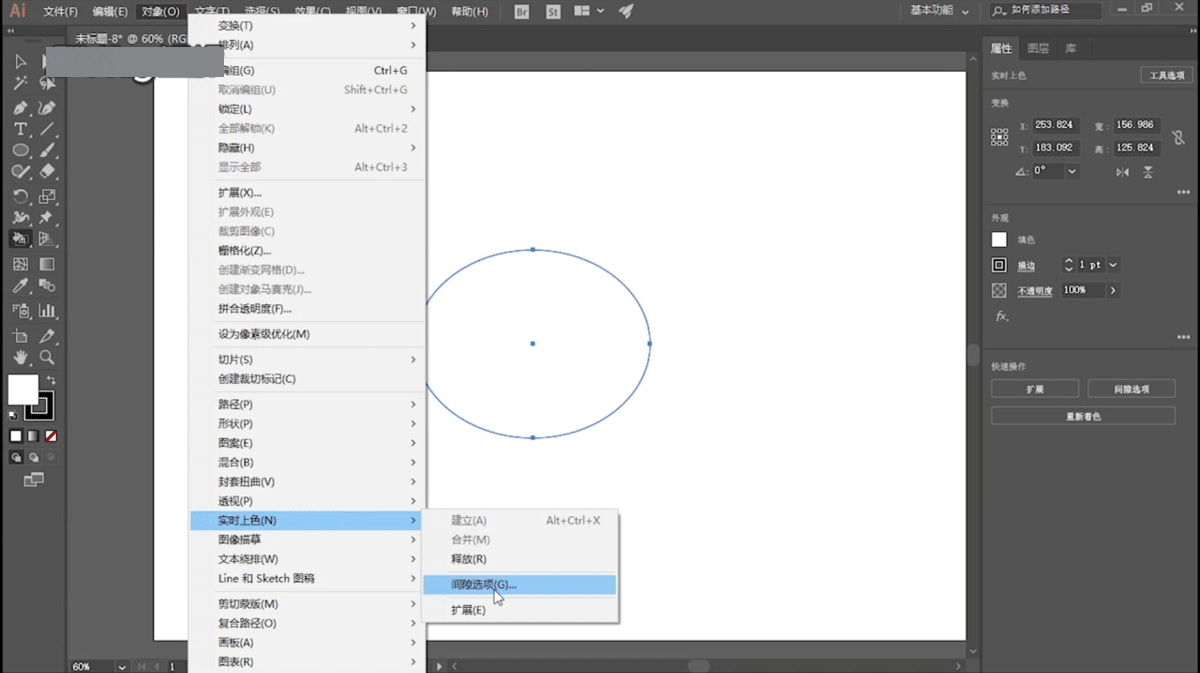
1. 打开Figma,创建一个新的文档。
2. 在侧工具栏中找到“样式”选项点击展开。
3. 在“样式”面板中,找到名为“填充”的选项。
4. 点击“填充”选项,即可看到填充样式工具。
采用方法:
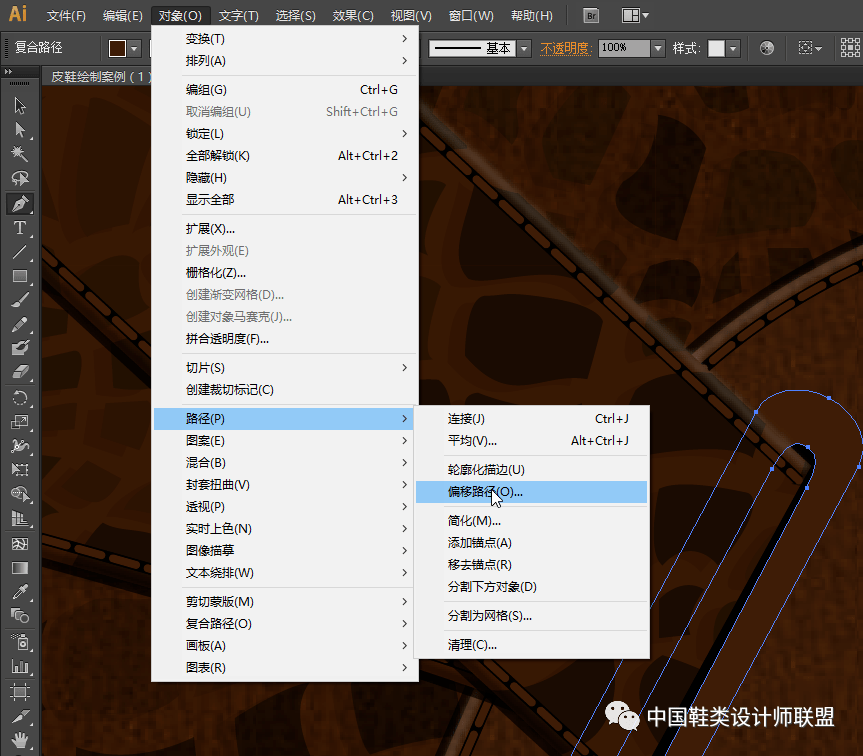
1. 选择需要填充样式的对象。
2. 在“填充”面板中,找到合适的填充样式并单击。
3. 调整填充样式参数如颜色、图案等,以满足设计需求。
## 总结
通过本文的介绍,相信您已经掌握了填充样式的位置和基本利用方法。无论是在Adobe Illustrator、Affinity Designer、Sketch还是Figma中填充样式都能为您的创意设计提供强大的支持。在实际操作期间,不妨多尝试不同的填充样式,找到最适合您设计需求的效果。随着技术的不断进步,咱们相信填充样式功能将更加完善,为设计工作者带来更多的便利和创意灵感。